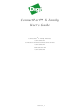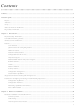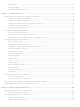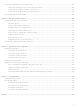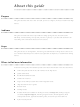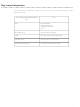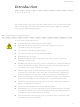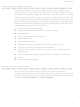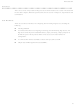X2-Z11-E-A Digi International, X2-Z11-E-A Datasheet

X2-Z11-E-A
Specifications of X2-Z11-E-A
Related parts for X2-Z11-E-A
X2-Z11-E-A Summary of contents
Page 1
... ConnectPort™ X Family User’s Guide ™ ConnectPort X Family Products: ConnectPort X2 ™ ConnectPort X2 XTend ConnectPort X4 ConnectPort X4 H ConnectPort X8 90000832_C ® /XStream variants ...
Page 2
... Information in this document is subject to change without notice and does not represent a commitment on the part of Digi International. Digi provides this document “as is,” without warranty of any kind, either expressed or implied, including, but not limited to, the implied warranties of fitness or merchantability for a particular purpose. Digi may make improvements and/or changes in this manual or in the product(s) and/or the program(s) described in this manual at any time ...
Page 3
Contents Contents........................................................................................................................................................................................3 About this guide...........................................................................................................................................................................6 Purpose ................................................................................................................................................................................6 Audience..............................................................................................................................................................................6 Scope ...................................................................................................................................................................................6 Where to find more information..........................................................................................................................................6 Digi contact information .....................................................................................................................................................7 Chapter 1: Introduction............................................................................................................................................................8 Important Safety Information ..............................................................................................................................................8 ConnectPort X Family products ..........................................................................................................................................9 Wireless carrier certifications..............................................................................................................................................9 Features .............................................................................................................................................................................10 User interfaces.........................................................................................................................................................10 Quick reference ...
Page 4
SIM card slots..........................................................................................................................................................44 Power cable fitting ..................................................................................................................................................45 Optional Ethernet hub feature .................................................................................................................................46 Chapter 3: Configure Digi devices.........................................................................................................................................47 Default IP address and methods for assigning an IP address ............................................................................................48 Configure an IP address using DHCP .....................................................................................................................48 Configure an IP address using ...
Page 5
... Industry Canada (IC) certifications .......................................................................................................................231 Safety statements...................................................................................................................................................232 International EMC (Electromagnetic Emissions/Immunity/Safety) standards .....................................................234 Chapter 7: Troubleshooting .................................................................................................................................................235 Troubleshooting Resources .............................................................................................................................................235 System status LEDs.........................................................................................................................................................236 ConnectPort X2 LEDs and buttons .......................................................................................................................236 ConnectPort X4 LEDs and buttons .......................................................................................................................238 ConnectPort X4 H LEDs.......................................................................................................................................239 ConnectPort X8 LEDs and buttons .......................................................................................................................242 Glossary ....................................................................................................................................................................................245 5 ...
Page 6
... RealPort Cellular 101 Tutorial Digi Connect Family Customization and Integration Guide iDigi tutorials and user’s guides Release Notes Cabling Guides Product information available on the Digi website, www.digi.com, and Digi's support site at www.digi.com/support, including, Support Forums, Knowledge Base, Data ...
Page 7
... Digi contact information For more information about Digi products, or for customer service and technical support, contact Digi International. To Contact Digi International Mail World Wide Web: email Telephone (U.S.) Telephone (other locations) by: Digi International 11001 Bren Road East Minnetonka, MN 55343 U.S.A. http://www.digi.com/support/ http://www ...
Page 8
Introduction This chapter introduces Digi devices and their product families, types of connections and data paths in which Digi devices can be used, and the interface options available for configuring, monitoring, and administering Digi devices. Important ...
Page 9
ConnectPort X Family products The ConnectPort X Family of products is intended to provide gateway functionality between various network technologies such as Ethernet, cellular, Wi-Fi, and XBee. In addition to providing IP network connectivity between cellular, Wi-Fi and Ethernet networks ...
Page 10
Features This is an overview of key features in Digi devices. Software features are covered in more detail in the next three chapters. Hardware specifications and are covered in Chapter 6, "Specifications and certifications" User interfaces There are several user ...
Page 11
... Path to feature in the web interface Administration > File Management See also the Digi Connect Family Customization and Integration Guide for information on uploading and downloading files used to customized a Digi device’s look-and-feel. Applications > Python Administration > Backup/Restore Administration > Update Firmware Administration > Factory Default Settings Administration > ...
Page 12
... Configuration > Serial Ports > Select Port Profile > Industrial Automation The Industrial Automation port profile should address most configuration scenarios. To fine-tune your IA settings, use the “set ia” command from the command line. See the set ia command description in the Digi Connect Family Command Reference. ...
Page 13
... Mobile (cellular) settings: Provisioning the cellular modules Mobile service provider and connection settings SureLink™ settings Short Message Service (SMS) settings Modem emulation Port profiles: sets of preconfigured serial-port settings for a particular connection and use scenario ...
Page 14
Feature/task Security/access control features: Control access to inbound ports Secure Shell Server (SSH) Establish/change user name for a user Issue a new/changed password to a user Serial port configuration: Basic ...
Page 15
Feature/task Simple Network Management Protocol (SNMP): Configure SNMP through the web interface Enable/disable SNMP service Enable/disable SNMP alarm traps Use SNMP as primary configuration interface System information: assign system- identifying information to ...
Page 16
... Path to feature in the web interface XBee Configuration > Network In the iDigi Platform, the XBee Networks view Administration > System Information > XBee Network See also the iDigi Platform’s XBee Networks view and detailed view of network nodes. set xbee display xbee info zigbee_sockets xbee ...
Page 17
... Digi product. Configurable network services Access to network services can be enabled and disabled. This means that a device’s use of network services can be restricted to those strictly needed by the device. To improve device security, non- secure services, such as Telnet, can be disabled. ...
Page 18
IP protocol support All Digi devices include a Robust on-board TCP/IP stack with a built-in web server. Supported protocols include, unless otherwise noted: Transmission Control Protocol (TCP) User Datagram Protocol (UDP) Dynamic Host Configuration Protocol (DHCP) ...
Page 19
... Control forwarding characteristics based on size, time, and patterns. – Support incoming datagrams from multiple destinations. – Support outgoing datagrams sent to multiple destinations. TCP/UDP forwarding characteristics. Extended communication control on TCP/UDP data paths. ...
Page 20
Simple Network Management Protocol (SNMP) Simple Network Management Protocol (SNMP protocol for managing and monitoring network devices. SNMP architecture enables a network administrator to manage nodes--servers, workstations, routers, switches, hubs, etc.-- network; manage network performance, find ...
Page 21
... IP packets for a Virtual Private Network (VPN) setup. ESP is defined in RFC 2406. In ESP Passthrough and GRE Passthrough, inbound IPsec ESP or GSP protocol traffic is forwarded from to a VPN device connected to the Digi device’s Ethernet port. Note Auto-key Internet Key Exchange (IKE)-based VPN is used, UDP port 500 must also be forwarded ...
Page 22
... Digi SureLink™ Digi Connect Family, Digi Cellular Family, and ConnectPort X Family products support the Digi SureLink™ feature. Digi SureLink provides an “always-on” mobile network connection to ensure that a Digi device state where it can connect to the network. It does this through hardware reset thresholds and periodic tests of the connection ...
Page 23
... Advanced Encryption Standard (AES), one of the latest, most efficient security algorithms. Access to Encrypted RealPort services can be enabled or disabled. Digi’s RealPort with encryption driver has earned Microsoft’s Windows Hardware Quality Lab (WHQL) certification. Drivers are available for a wide range of operating systems, including Microsoft Windows Server 2003, Windows XP, Windows 2000, Windows NT, Windows 98, Windows ME ...
Page 24
... Advanced Encryption Standard (AES) security algorithm. SNMP security Authorization: Changing public and private community names is recommended to prevent unauthorized access to the device. SNMP “set” commands can be disabled to make use of SNMP read-only. ...
Page 25
... The Digi Connect Family Customization and Integration Guide (Part Number 90000734; available with the Digi Connect Integration Kit) describes customization and integration tools and processes. Contact Digi International for more information on the Digi Connect Integration Kit customization tools and resources and for assistance with customization efforts. ...
Page 26
... LPD: A TCP connection is made to a named serial port, in which the Digi device interprets the LPD protocol and sends a print job out of the serial port. Modem emulation, also known as Pseudo-modem (pmodem): A TCP connection is made to a named serial port, and the connection will be “interpreted” incoming call to the pseudo-modem ...
Page 27
... The Digi device sends and receives the data over an IP network. Network services associated with the command-line interface Telnet: A user can Telnet directly to a Digi device’s command-line interface. rlogin: A user can perform a remote login (rlogin Digi device’s command-line interface. Network/serial clients A network/serial client connection is one in which a Digi device initiates a network connection or opens a serial port for communication ...
Page 28
... Command-line interface (CLI)-based client connections Command-line interface based client connections are available for use once a user has established a session with the Digi device’s CLI. CLI-based client connections include: telnet: A connection is made to a remote entity using the Telnet protocol. ...
Page 29
... There are several interfaces for configuring, monitoring, and administering Digi devices. These interfaces are covered in more detail later in this guide. Configuration capabilities Device configuration involves setting values and enabling features for such areas as: Network configuration: Specifying the device’s IP address settings, network-service settings, and advanced network settings. ...
Page 30
... Digi devices on a network, and displays the discovered devices in a list, for example: Digi Device Discovery quickly locates Digi devices and basic device information, such as the device’s address, firmware revision, and whether it has been configured. It runs on any operating system that can send multicast IP packets to a network. It sends out a User Datagram Protocol (UDP) multicast packet to all devices on the network ...
Page 31
... Platform interface The iDigi Platform provides remote network management of all connected hardware. In contrast to the one-user-to-one device model of other Digi device interfaces, the iDigi Platform uses a one- user-to-many-devices interface model. By providing a central point of access to remote devices or groups of devices, the iDigi Platform makes it easier for you to manage many devices. Using a standard Web browser, from the iDigi Platform, you can configure network hardware ...
Page 32
For more information on the iDigi Platform as an remote management interface, see these resources: "Remote management settings" on page 161. This section shows how to configure settings within Digi devices so that they can be handled through a ...
Page 33
... Digi device will be used. Selecting a particular port profile configures the serial port parameters that are needed. To access the web interface, enter the Digi device’s IP address or host name in a browser’s URL window. The main menu of the web interface is displayed. For more information, see " ...
Page 34
... HTTP as a transport protocol could be blocked by some firewalls. RCI is quite complex to use, requiring users to phrase configuration requests in Extensible Markup Language (XML) format “power-user” option, intended more for users developing their own user interfaces, or for users implementing embedded control (and thus potentially using RCI over serial) than for end-users with limited knowledge of device programming ...
Page 35
... Digi devices support SNMP Versions 1 and 2. SNMP is easy to implement in extensive networks. Programming new variables and “dropping in” new devices in a network are easy. SNMP is widely used standard interface that integrates well with network management stations in an enterprise environment ...
Page 36
... The web interface has several screens for monitoring Digi devices: Network Status Mobile connection status Serial Port Management: for each port, the port’s description, current profile, and current serial configuration. Connections Management: A display of all active system connections. ...
Page 37
Device administration Periodically, administrative tasks need to be performed on Digi devices, such as uploading and managing files, changing the password for logging onto the device, backing up and restoring device configurations, updating firmware, restoring the configuration to factory defaults, ...
Page 38
Hardware installation This section details requirements and recommendations for installing ConnectPort X Family products ...
Page 39
Hardware installation for ConnectPort X4 H Connector pinouts The ConnectPort X4 H has three connectors. The 2-pin power connector is properly wired before shipping. The 9-pin RS-232, RS-422, and RS-485 connector must be wired by the customer according ...
Page 40
RS-232, RS-422, and RS-485 connector pinouts RS-232 Pin Function RXD 3 TXD 4 DTR 5 GND 6 DSR 7 RTS 8 CTS +12VDC switched power out RS-422 Pin Function Pin 1 CTS(-) 1 ...
Page 41
Pin Function 1 +24VDC sensor power 2 GND 3 Input/Output 1 4 +24VDC sensor power 5 GND 6 Input/Output 2 7 +24VDC sensor power 8 GND 9 Input/Output 3 10 +24VDC sensor power 11 GND 12 Input/Output ...
Page 42
Cable fittings To route serial, Ethernet or sensor cables outside the enclosure, and maintain IP66 rating, the three hole plugs can be replaced with cable grips, available in different diameters. These can be purchased separately from Digi. To wire sensors ...
Page 43
Antenna options and connectors ConnectPort X4 H has two antenna connectors, one for cellular networks and the other for XBee networks. Connect the antennas that come with the unit you purchased. Cellular Antenna Connector XBee Antenna Connector Cable Grips H ...
Page 44
SIM card slots There are two SIM card slots on the circuit board.If you are only using one SIM, insert it into the primary SIM slot (lower slot ...
Page 45
Power cable fitting Class 1, Div 2 units Warning For customers who have purchased a C1D2-approved unit with cable and conduit to wire into the main power supply: Make sure that the mains power to the junction box where the ...
Page 46
Optional Ethernet hub feature The Ethernet hub for the ConnectPort pre-wired to pins 13 and 14 of the 14-pin Phoenix sensor connector for power and ground. It also comes with an Ethernet cable connecting one of the ...
Page 47
Configure Digi devices This chapter describes how to configure a Digi device. It covers these topics: Identifying the predefined static IP address for your Digi device on page 48 "Default ...
Page 48
Default IP address and methods for assigning an IP address All products that have a cellular (WAN) interface ship with static IP address for the Ethernet port of 192.168.1.1 and DHCP server enabled by default. Therefore, simply connecting a laptop ...
Page 49
Configure an IP address from the command-line interface The set network command configures an IP address from the command line. Include the following parameters: ip=device ip: The IP address for the device. gateway=gateway: The network gateway IP address. ...
Page 50
Configuration through the iDigi Platform The iDigi Platform is an on-demand service. After creating an iDigi account, you can connect to the iDigi Platform. There are no infrastructure requirements. Remote devices and enterprise business applications connect to the iDigi Platform ...
Page 51
Add the Digi device to the idigi.com Device List To add your Digi device to the device list, follow these steps: Log into the iDigi.com user portal using the username and password you just created. The 1 iDigi Platform interface ...
Page 52
... If you manually add your device however, you must also configure the device to connect to the iDigi Connectivity Server. See “Manually configure a Digi device to connect to the iDigi Platform” on page 165. Wait a few moments and click the Refresh button to ensure that your device status is now 3 Connected ...
Page 53
Platform views for configuring and managing Digi devices The iDigi Platform has several views for configuring and managing network devices. Device list The iDigi device list displays all the devices in your network. This view allows for viewing and ...
Page 54
Device operations menu In the device list, right-clicking on a selected device displays the device operations menu for performing key device-management tasks, such as file management, restoring the device to factory defaults, updating firmware, and displaying device properties. The image ...
Page 55
Device properties view Selecting Properties from the device operations menu displays a system summary of the selected device, and a menu of configuration settings, similar to the menu on the home page of the web interface for a Digi device. ...
Page 56
Node View From the XBee Network view, click Basic, Advanced, or Summary to view details about nodes. The Basic view shows the basic configuration settings for a node. . The Advanced view shows more detailed configuration settings for a node. ...
Page 57
The Summary view displays running-state and status information for a node. For more information on iDigi Platform To learn more about the iDigi Platform and the services it provides, see the iDigi Device Management and Web Services Tutorial ...
Page 58
... Configuration through the web interface Open the web interface To open the web interface, either enter the Digi device’s URL in a web browser and log on to the device, if required, or use the Digi Device Discovery utility to locate it and open its web interface. ...
Page 59
Discover devices From the start menu, select Start > Programs > Digi Connect > Digi Device Discovery. The Digi Device Discovery application is displayed. Locate the device in the list of devices, and double-click it, or select the Digi device ...
Page 60
Organization of the web interface When the web interface is opened, the Home page is displayed. Here is a home page for a ConnectPort X Family product ...
Page 61
... Python: For loading and running custom programs authored in the Python programming language onto ConnectPort X Family devices. Ekahau Client: For Digi Connect wireless devices, configures Ekahau Client™ device- location software. See page 175. RealPort: Configures RealPort settings. See page 173. ...
Page 62
Restore the Digi device to factory defaults The device configuration can be reset to factory defaults as needed during the configuration process. See "Restore a device configuration to factory defaults" on page 217. Online help Online help is available for ...
Page 63
... This procedure assumes that the Digi device already has an IP address and you simply want to change it. 1 Open a web browser and enter the Digi device’s current IP address in the URL address bar security is enabled for the Digi device, a login prompt is displayed. Enter the user name and password for the device ...
Page 64
... See page 85. Socket Tunnel settings: For configuring a socket tunnel, used to connect two network devices: one on the Digi Cellular Family device’s local network and the other on the remote network. See page 89. Virtual Private Network (VPN) settings: For configuring Virtual Private Networks, ...
Page 65
... Host List settings: Adds or removes entries from the host list. For DialServ, the host list provides a means to map a phone number (in the local name field network destination, (in the “resolves_to” field). See page 101. Virtual Router Redundancy Protocol (VRRP) settings: For configuring a number of ...
Page 66
Ethernet IP settings The Ethernet IP Settings page configure how the IP address of the Digi device is obtained, either by DHCP or by using a static IP address, subnet mask, and default gateway. For more information about how these ...
Page 67
... This is typically the most popular method for connecting to wireless networks. – Connect to peer-to-peer (ad-hoc) networks only: Use this setting if all devices on the wireless network connect to and communicate with each other. This is known as peer- to-peer in that there is no central server or access point ...
Page 68
... Use any available authentication method: Enables – actual method used will be determined by the capabilities of the wireless network. Use the following selected method(s): Selects one or more authentication – methods for wireless communications. Open System: IEEE 802.11 open system authentication is used to establish a connection. ...
Page 69
... These keys allow the wireless network to traverse different wireless networks without having to change the wireless key. Instead, only the transmit key setting has to be changed to specify which wireless key to send. – Encryption Keys: Specify encryption keys to be used when communicating with wireless networks using WEP security. ...
Page 70
... PEAP: Stands for “Protected Extensible Authentication Protocol.” A username and password must be specified to use PEAP. – TLS: Stands for “Transport Layer Security.” A client certificate and private key must be installed in order to use TLS. – TTLS: Stands for “Tunneled Transport Layer Security.” A username and password must be specified to use TTLS. ...
Page 71
DHCP server settings The DHCP server feature can be enabled in a Digi device to allow other devices or hosts on this network to be assigned dynamic IP addresses. This DHCP server supports a single subnetwork scope. For the DHCP ...
Page 72
... DHCP clients. Most options are defined in RFC 2132. The DHCP server in the Digi device supports a limited set of options: – Option 3: Routers on Subnet – Option 6: DNS Servers Addresses in the DHCP server settings The IP address and subnet mask of the DHCP server's scope are the static IP configuration settings for the Digi device itself ...
Page 73
... Unavailable for a period of time, and it will not be offered to any client while in this state. Enabling this test adds approximately one second of delay before the IP address is offered to the client, since the “ping” test must not receive a valid reply for that test to successfully determine that the IP address is not already in use. This option is off (disabled) by default. This option does not apply to Static Lease Reservations, since the “ ...
Page 74
... The Remove All link is used to permanently remove all reservations from the DHCP server configuration. – Address Exclusions: A specific set of IP addresses to exclude from the scope. The DHCP server will not grant leases to clients for any IP address in the exclusion range. ...
Page 75
Network services settings The Network Services page shows a set of common network services that are available for Digi devices, and the network port on which the service is running. Common network services can be enabled and disabled, and the ...
Page 76
... Authentication and encryption for Digi devices. Managing and monitoring the Digi device. To run SNMP in a more secure manner, note that SNMP allows for “sets” disabled.This securing is done in SNMP itself, not through this command. If disabled, SNMP services such as traps and device information are not used ...
Page 77
... HTTP, HTTPS, Telnet, SSH, and SNMP. See "IP pass-through settings" on page 98 for more information. Services provided Allows users an interactive Telnet session to the Digi device’s command-line interface. If disabled, users cannot Telnet to the device. Allows a Telnet connection directly to the serial port, often referred to as reverse Telnet ...
Page 78
Dynamic DNS update settings A Dynamic DNS (DDNS) service allows a user whose IP address is dynamically assigned to be located by a host or domain name. Before a DDNS service may be used, you must create an account with ...
Page 79
... Using this option in the settings for your Digi device has the same effect as selecting the wildcard option on the DynDNS.org website. To leave the wildcard option unchanged from the current selection on their web site, use the “no change” option in the device settings. Note that DynDNS.org support for this option may vary according to the DynDNS system you are registered to use. – ...
Page 80
... Update Status: A simple indication of success or failure for this last update request. – Result Information: A DDNS service-specific status message, helpful when consulting technical support. – Raw Result Data: DDNS service-specific update result data returned by the service provider, helpful when consulting technical support. ...
Page 81
... Digi device is not included in the list of allowed devices or networks, then you will instantly no longer be able to communicate or configure the device from this system. – Automatically allow access from all devices on the local subnet: Specifies that all systems and devices on the same local subnet or network of the device should be allowed to connect to the device ...
Page 82
... The list of interfaces available for NAT configuration varies according to the capabilities of your Digi device model. – NAT Table Size Maximum: The maximum number of entries that can be added to the NAT table. These entries include the configured port and protocol forwarding rules (see ...
Page 83
... Configure the DMZ Forwarding option only if you understand and are willing to accept the risks associated with providing open access to this server and your private network. – Forward protocol connections from external networks to the following internal devices: Enables protocol forwarding to the specified internal devices. Currently, the ...
Page 84
... Forward TCP/UDP/FTP connections from external networks to the following internal devices: Specifies a list of connections based on a specific IP port and where those connections should be forwarded to. Typically the connecting devices come from the public side of the network and are redirected to a device on the private side of the network ...
Page 85
IP Network Failover settings The IP Network Failover feature provides a dynamic method for selecting and configuring the default gateway for the Digi device. Failover uses of a set of rules and link tests to determine whether a particular network ...
Page 86
... Since no link tests are run, failover will only be aware of the Up or Down status of the interface. – Ping Test: Click on the radio button to select the Ping Test as the link test to use for this interface. The Ping Test sends ICMP Echo Request packets to the configured destination IP address ...
Page 87
... The ping tests sends a ping request ping reply is received before the Send Interval expires, another ping request is sent. – TCP Connection Test: Click on the radio button to select the TCP Connection Test as the link test to use for this interface. The TCP Connection Test attempts to establish a TCP connection to the configured destination IP address and port number ...
Page 88
... When Not Responding, retry every: N seconds: The time interval (N) in seconds between the end of a failed link test and the start of the next link test for the network interface. This interval is used after a failed test, but only after the “Not Responding” (consecutive failures) threshold has been reached ...
Page 89
... Socket tunnel settings A Socket Tunnel can be used to connect two network devices: one on the Digi device’s local network and the other on the remote network. This is especially useful for providing SSL data protection when the local devices do not support the SSL protocol. ...
Page 90
... Uses for VPN-enabled Digi devices VPN-enabled Digi devices, such as Digi Connect WAN VPN, are cellular-enabled routers that securely connect remote subnets using IPsec VPN technology. Devices in the Digi device’s private network can connect directly to devices on the other private network with which the VPN tunnel is established ...
Page 91
... Digi device to poll the DNS server once a minute to see if the remote VPN device’s IP address has changed. The IPSec software will be restarted with the new IP address if it does change. Checking this option will increase network traffic since the unit will be polling the DNS server once a minute ...
Page 92
... If a single remote VPN device will be used for this VPN tunnel, select Initiate client connections to and accept connections from the remote VPN device at and enter the remote device’s IP address or DNS name in the field below. If the Digi device should accept connections from any remote VPN device for this tunnel, select the Accept connections from any VPN device option ...
Page 93
... Use the following IP address, FQDN, or username for the remote VPN’s ID: Enter the remote VPN device’s ID here. Make sure the remote VPN device is configured to send this ID. – Use the following pre-shared key to negotiate IKE security settings: Enter the preshared key here ...
Page 94
... Keys are negotiated in two phases. The first phase negotiates the keys and authentication method to be used to establish the initial ISAKMP connection. During this phase, the two VPN devices verify each other’s identity and create a security association (encrypted connection) which is used during phase 2. The encryption and authentication settings you specify determine the level of security in the connection the two VPN devices used to communicate with each other ...
Page 95
... General Security Settings for Phase 2 Diffie-Hellman: Select the Diffie-Hellman group used to generate keys. Larger groups are more secure. – ISAKMP Phase 2 Policies Encryption: The encryption algorithm used for encrypting data and the length of the key. The longer the key the more secure it is. There are three supported encryption algorithms including DES, 3-DES, and AES ...
Page 96
... The Digi device sees the request as being on the HQ subnet and checks whether a VPN tunnel exists between the two sites tunnel exists, the Digi device initiates a VPN tunnel request to its peer — the VPN 3 concentrator at HQ. The VPN policy settings are compared, and if they match, an IPsec tunnel is created between the Digi device and the VPN concentrator ...
Page 97
... Using a console port The Digi device’s console port can be configured for Console Management to provide SSH or Telnet access. It can be cabled to the router or VPN appliance’s console port to provide true diverse out-of-band console access. Configuring and managing VPN settings from the command line In the command-line interface, the set vpn command configures VPN connections, and the vpn command manages them ...
Page 98
... The IP pass-through feature allows a Digi device to provide bridging functionality similar to that of a cable or DSL modem, where the Digi device becomes “transparent” to the router or connected device. In this case; the router’s WAN interface believes it is connected directly to the mobile network and has no knowledge that the Digi device is the mechanism providing that connectivity ...
Page 99
... DNS information from the mobile service provider and enter that manually. The subnet mask is 255.255.255.0 and the default gateway is the same as the mobile IP address with “.1” for the last octet. In other words: if the mobile IP address is 166.213.2.215, the default gateway is 166.213.2.1. ...
Page 100
... DHCP Server Management, click the Start button. Configure IP pass-through settings Configuration > Network > IP Pass-through pass-through settings include: – Enable IP Pass-through: Enables or disables IP Pass-through. – Pinhole Configuration: Specifies whether specific network services/ports are configured as pinholes for purposes of managing the Digi device. 5 Click Apply ...
Page 101
Host List settings The Host List settings page is used to add or remove entries from the host list. For Digi devices using the DialServ feature, the host list provides a means to map a phone number to a network ...
Page 102
... IP address, with the physical routers representing a “virtual router.” Two or more physical routers are configured to stand for the virtual router, with only one doing the actual routing at any given time. The virtual router has a unique IP address and MAC address that can be shared by all routers in a VRRP group ...
Page 103
... The host name value can be a single name fully qualified domain name, whose parts are separated with a period character. Each part must follow the following rules: – Must begin with a letter or digit – Must end with a letter or digit – Interior characters may be a letter, digit or hyphen – ...
Page 104
Gateway Priority: List of network interfaces in priority order used to determine the default gateway. The default gateway is used to route IP packets to an outside network, unless controlled by another route. A network interface may have a ...
Page 105
DNS Proxy Settings Enable DNS Proxy Service: Enables the DNS Proxy feature on this Digi device. DNS Proxy permits DNS client hosts to communicate with this Digi device were a DNS Server. It forwards the DNS ...
Page 106
... DNS client request that is being retried (retransmitted) by the DNS client. There is always one “try” but the number of retries is configurable. For new client requests received when the request cache is full: Specifies how to handle new client requests when the maximum number of client request entries is already being serviced (the request cache is full) ...
Page 107
... Digi products with Wi-Fi capability display this setting: Maximum transmission rate: The maximum transmission rate that the device will use, in megabits per second. The complete range of transmission rates is available on all devices except the ConnectPort X2 - XBee to Wi-Fi model. For that model, the allowed transmission rates are 5.5, 11 ...
Page 108
... If your Digi device has not already been provisioned for use in the mobile network, you can launch a wizard to provision it from these pages. In addition, you can configure settings for Digi SureLink™, a feature that provides an “always-on” mobile network connection to ensure rapid on-demand communication. The SureLink configuration settings allow you to customize how SureLink detects when a connection has been lost, in order to re-establish the link ...
Page 109
Set mobile configuration settings to factory defaults The Set to Defaults button on the Mobile Configuration page sets all the mobile settings to factory defaults and sets the Service Provider selection back to deselected. Mobile service provider settings The Mobile ...
Page 110
Provision a mobile device Mobile device provisioning is needed to properly configure the Digi device with the required configuration used to access the mobile network. The device must be provisioned before you will be able to create a data connection ...
Page 111
... Mobile Device Provisioning Wizard if your mobile provider does not support it. Example: provision ConnectPort WAN VPN for Sprint™ PCS The sequence of Mobile Device Provisioning Wizard screens displayed and the settings on them vary by product and mobile service provider. If you used the Digi Device Setup Wizard for initial configuration of your Digi device, and selected a service provider in the wizard, some of the provisioning settings will have already been established ...
Page 112
Select a mobile service provider from the list Select automatic or manual provisioning. The main difference between automatic and manual provisioning is that manual provisioning involves entering more information. You will have received all of this information from ...
Page 113
Device provisioning in progress... 4 Provisioning complete. 5 Upon successful completion of provisioning, a screen is displayed stating that the provisioning was successful.Click Finish. If provisioning fails: The first screen of the provisioning wizard is displayed again. Instead, you must ...
Page 114
... Automatic: Enables automatic service band selection by the modem. Manual: Selects the individual service bands to be configured. Improper selection or combinations may result in a failure to establish a mobile connection. Select one or more of these values: – 850 MHz – 900 MHz – 1800 MHz – 1900 MHz ...
Page 115
Mobile Carrier Settings Mobile carrier selection allows the mobile device to be configured to use a specific mobile service only. The recommended and normal operation is for the mobile device to automatically find service with an available carrier. However, a ...
Page 116
... Hardware Reset Thresholds: These settings can be configured to clear any error states that were resident in the Digi device’s cellular module, so the device can once again connect to the network, if the connection is lost. It does this by first resetting the cellular module after a default or specified number of consecutive failed connection attempts, and then resetting the Digi device after a default or specified number of failed consecutive connection attempts ...
Page 117
... Ping Test: Enables or disables the use of “ping” (ICMP test to verify the integrity of the mobile connection. The test is successful if a valid ping reply is received in response to the ping request sent. The ping test actually sends up to three ping requests, at three second intervals, to test the link ...
Page 118
... The test is successful if a valid reply is received from a DNS server. Typically, this means the hostname is successfully “resolved” address by a DNS server. But even a reply such as “not found” or “name does not exist” is acceptable as a successful test result, since that demonstrates successful two-way communication over the mobile connection ...
Page 119
... This value must be between 1 and 255. The default is 3. When the mobile connection is reestablished, the “consecutive failures” counter is reset to zero. If the mobile connection is disconnected for any reason (including not as a result of a link integrity test failure), the consecutive failures count is reset to zero when the mobile connection is reestablished ...
Page 120
... PRL File: The location and name of the PRL file to be loaded into the cellular module. Enter the PRL file’s pathname or click the Browse button and use the browse dialog to select the file. MSL/OTSL: The master subsidy lock (MSL one-time subsidy lock (OTSL) ...
Page 121
... SMS is a feature that may be available as part of your mobile service agreement. However, sending and receiving short messages (or “text messages”) may have additional costs. Before using the SMS capabilities of your Digi device, verify with your mobile service provider that your agreement includes SMS as part of your service plan. ...
Page 122
... Python SMS Password: Although this use is not typical, a message may be directed for deliver to Python by sending “#python” command to this Digi device. In such a case, this Python password may be configured to validate the acceptance of such a command message before it is accepted and placed on the dedicated Python SMS message read queue for further processing ...
Page 123
... You may obtain further help for a specific command by sending that command as a parameter. E.g., send “#help ping” to request a help reply for the “#ping” built-in command. ...
Page 124
... Sender Control List (SCL) Settings The Sender Control List (SCL) permits the user to select the addresses (or phone numbers) from which SMS messages will be accepted. This is in effect a “Caller ID” capability in which message senders are screened by the Digi device and either processed or discarded according to the configured SCL rules ...
Page 125
... The following table documents the supported characters and the mapping used between these two alphabets. Note that “unknown” characters are replaced with space characters during the translation. In the table below, such characters are shown as “0x20 *" under the “GSM 03.38 Code” column. ...
Page 126
... APOSTROPHE (0x27) in its place. * The characters marked with * indicate a substitution since the ASCII characters have no counterpart in GSM 03.38. These characters are replaced with the SPACE (0x20) character. As such, these characters are not supported in the Digi product support of GSM short messages. Supported character set ...
Page 127
... GSM ASCII Code 03.38 Character Code 0x17 0x20 * ETB 0x18 0x20 * CAN 0x19 0x20 * EM 0x1A 0x20 * SUB 0x1B 0x20 * ESC 0x1C 0x20 * FS 0x1D 0x20 * GS 0x1E 0x20 * RS 0x1F 0x20 * US 0x20 0x20 SP 0x21 0x21 ! 0x22 0x22 " 0x23 0x23 # 0x24 0x02 $ 0x25 0x25 ...
Page 128
Supported character set (Continued) ASCII GSM ASCII Code 03.38 Character Code 0x33 0x33 3 0x34 0x34 4 0x35 0x35 5 0x36 0x36 6 0x37 0x37 7 0x38 0x38 8 0x39 0x39 9 0x3A 0x3A : 0x3B 0x3B ; 0x3C 0x3C ...
Page 129
... V 0x57 0x57 W 0x58 0x58 X 0x59 0x59 Y 0x5A 0x5A Z 0x5B 0x1B3C [ 0x5C 0x1B2F \ 0x5D 0x1B3E ] 0x5E 0x1B14 ^ 0x5F 0x11 _ 0x60 0x27 (1) ` 0x61 0x61 a 0x62 0x62 b 0x63 0x63 c 0x64 0x64 d 0x65 0x65 e 0x66 0x66 f 0x67 0x67 g 0x68 0x68 h 0x69 0x69 Description ...
Page 130
... DEL Description LATIN SMALL LETTER J LATIN SMALL LETTER K LATIN SMALL LETTER L LATIN SMALL LETTER M LATIN SMALL LETTER N LATIN SMALL LETTER O LATIN SMALL LETTER P LATIN SMALL LETTER Q LATIN SMALL LETTER R LATIN SMALL LETTER S ...
Page 131
XBee network settings A Digi ConnectPort X gateway provides a gateway between an Internet Protocol (IP) network and a network of various wireless devices containing XBee RF modules. Typically, these XBee devices are small sensors and controllers. The XBee Configuration ...
Page 132
XBee 802.15.4 series products show the XBee module in the gateway as the coordinator, and any XBee Drop-in Networking Accessories as end nodes. Clicking on the Network Address or Extended Address of a node displays the XBee Network Configuration settings ...
Page 133
... Firmware Update Setup page enables remote firmware updates without having to use X-CTU. XBee Firmware requirements The XBee firmware version must be compatible with the XBee module’s hardware and the ConnectPort X gateway firmware. The XBee firmware must also be over-the-air compatible with other nodes. Generally, this means that the gateway and nodes must be the same network type (ZB, 802 ...
Page 134
XBee firmware file-naming conventions The file-naming convention for numbering XBee firmware versions is HW_XYZZ.EXT where module hardware and network type; that is, the XBee RF protocol running on the module number specifying the network type ...
Page 135
X values-Network type Network type XBee 802.15.4, 868MHz, or 900MHz XBee ZB Smart Energy DigiMesh value ...
Page 136
Y value-Node type Node type Standard node, or Coordinator AT command mode Coordinator API mode Router AT mode Router API mode Router/End Device Sensor Adapter End Device Power Harvester Adapter Router/End Device Analog IO Adapter Router/End Device Digital IO Adapter ...
Page 137
... XBee module model type in gateway XBee ZB XBee 802.15.4 XBee DigiMesh 900 MHz XBee DigiMesh 2.4 XBee Smart Energy (SE) XBee DigiMesh 868 MHz File type Supported firmware versions Version 2x21 or greater Version 1080 or greater Any firmware version Version 8040 or greater Any firmware version Any firmware version ...
Page 138
... Note disabled if it cannot communicate with its XBee module. The most likely cause of this state is unsupported firmware on the XBee module. The XBee module’s firmware can still be updated when the gateway is disabled. Update XBee firmware rom the web interface--for ConnectPort X ZB gateways only ...
Page 139
... Updating: A firmware update is now being performed on this node. – Updated: A successful firmware update has been performed on this node. – Complete: The node has rejoined the network after a successful firmware update. – Cancelled: A firmware update for this node has been cancelled by the user. Select the node and click Update to restart the update. – ...
Page 140
... XBee network devices, including counters related to any applications that are exercising the devices. See "Views and statistics for managing XBee networks" on page 197. For detailed information about XBee module settings and operation, see the Product Manual for the XBee RF module, available from Digi’s Support site ...
Page 141
Serial port settings Use the Serial Port Configuration page to establish a port profile for the serial port of the Digi device. The Serial Port Configuration page includes the currently selected port profile for the serial port, detailed configuration settings ...
Page 142
... COM port and RealPort sends the data across the network to the Digi device. Data is routed to the serial device connected to the Digi device’s serial port. The network is transparent to both the application and the serial device. Important: On each PC that will use RealPort ports, RealPort software must be installed from the Software and Documentation CD, if provided with the Digi device, or the Digi Support site, and configured ...
Page 143
... The TCP Client allows the Digi device to automatically establish a TCP connection to an application or a network, known as autoconnection. Autoconnection is enabled through the TCP Sockets profile’s setting labeled Automatically establish TCP connections. When the TCP Sockets profile is set, the DTR flow-control signal indicates when a Note TCP socket connection has been established ...
Page 144
... Digi device they were connected with a serial cable. The serial devices “think” they are communicating with each other across a serial cable using serial communication techniques. There is no need to reconfigure the server or the serial device ...
Page 145
... Digi Connect WAN IA devices are set to use this port profile by default. The default settings for the Digi Connect WAN IA and in this port profile should be sufficient for most IA applications. If you need to change the settings from the defaults, use the “set ia” command, documented in the Digi Connect Family Command Reference. ...
Page 146
Custom Profile The Custom port profile displays all serial-port settings, which can be changed as needed. Use the Custom profile only if the use of the serial port does not fit into any of the predefined port profiles, for example, ...
Page 147
Advanced serial settings The advanced serial settings further define the serial interface, including whether port buffering (also known as port logging), RTS Toggle, and RCI over Serial are enabled as general serial interface options. You can also define how specific ...
Page 148
... Send after the following number of idle: Send the data after the specified number of milliseconds has passed with no additional data received on the serial port. This can 65,535 milliseconds. – Send after the following number of bytes: Send the data after the specified number of bytes has been received on the serial port. This can 65,535 bytes. ...
Page 149
Close connection after the following number of idle seconds: Enable to close an idle connection. Use the Timeout field to enter the number of seconds that the connection will be idle before it is closed. This can be 1 ...
Page 150
... JPEG image to follow, and the JPEG image. – TCP Server: Name of the server to receive image data. – TCP Port: TCP port. The default port is 22222. Current Image: Displays a snapshot of the current camera image. Clicking on the ...
Page 151
... Platform server. Mail Server Address (SMTP): Specifies the IP address of the SMTP mail server. Ask your network administrator for this IP address. From: Specifies the text that will be used in the “From:” field for all alarms that are sent as emails ...
Page 152
... If the SNMP Trap field is enabled and the Send To field is blank, the alarm is sent as an SNMP trap only. – If the SNMP Trap field is enabled, and a value is specified in the Send To field, that means the alarm is sent both as an email and as an SNMP trap. ...
Page 153
... The default for this option is no; it must be explicitly enabled if desired. Send alarms based on cellular data exchanged in an amount of time: – Data: The number of bytes of cellular data. – Time: The number of minutes. – Cell Data Type: The type of cellular data exchanged: Receive data, Transmit data, or Total data ...
Page 154
... SNMP settings. This is done on the System Configuration pages of the web interface. See "Simple Network Management Protocol (SNMP)" on page 158. That destination IP address is then displayed below the “Send alarm to SNMP destination” checkbox. A secondary or backup SNMP destination can be specified. ...
Page 155
... Simple Network Management Protocol (SNMP). Device identity settings The device identity settings create a description of the Digi device’s name, contact, and location. This information can be useful for identifying a specific Digi device when working with a large number of devices in multiple locations. ...
Page 156
Date and Time settings The Date and Time settings set the Coordinated Universal Time (UTC) and/or system time and date on a device, or sets the offset from UTC for the device's system time. Set Date and Time Click the ...
Page 157
... The device uses its SNTP client to poll the NTP/SNTP server, specified by the FQDN, for time. – cellular: The device polls the cellular service for time. Interval: Specifies the interval in seconds between polls of a time source. Interval can ...
Page 158
... Digi Host Resources A Digi enterprise MIB for use with managing host systems, where MIB “host” means any computer that communicates with other similar computers attached to the internet and that is directly used by one or more human beings. Digi Serial Alarm A Digi enterprise MIB for sending alarms as SNMP traps ...
Page 159
Number Digi Login Traps Indicates when users attempt to log into the device, and whether the MIB attempt was successful. Digi Structures of Data structures for managing hosts and gateways on a network. Management (SMI) MIB Digi Connect A Digi ...
Page 160
... Allow SNMP clients to set device settings through SNMP: This checkbox enables or disables the capability for users to issue SNMP “set” commands uses use of SNMP read-only for the Digi device. Enable Simple Network Management Protocol (SNMP) traps: Enables or disables ...
Page 161
... Internet or a wireless network, and a private, or local, network. This means that only one unique IP address is needed to represent an entire group of computers. Addresses handled through NAT can access the rest of “the world,” but “the world” cannot access them client-initiated connection, the Digi device attempts to connect to the network, and will continue attempts to reach the remote management server to establish the connection ...
Page 162
... IP address of the Digi device, known as a “last known address” (LKA) update. This permits the remote management server to connect back to the Digi Cellular Family device dynamically update a DNS with the IP address of the device. ...
Page 163
... Assume connection is lost after n timeouts: How many timeouts occur before the Digi device assumes the connection to the remote management server is lost and drops the connection. – Connection Method: The method for connecting to the remote management server. TCP: Connect using TCP. This is the default connection method, and is typically good enough for most connections ...
Page 164
... HTTP over Proxy Settings: The settings required to communicate over a proxy network using HTTP. These settings apply when Automatic or HTTP over Proxy connection methods are selected. Hostname: The name of the proxy host. TCP Port: The network port number for the TCP network service on the proxy host ...
Page 165
Manually configure a Digi device to connect to the iDigi Platform To use iDigi Platform as a device manager for your Digi device, you need to manually configure the Digi device to connect to iDigi Platform. Open the web interface ...
Page 166
Security settings Security settings involve several areas: User authentication: whether authentication is required for users accessing the Digi device, and the information required to access it. You can choose to have the user authentication be by username and password ...
Page 167
Disable password authentication Password authentication can be disabled as needed. In the web interface: On the Main menu, click Security the Security Configuration page, check the Enable password authentication check 2 box. Click Apply. 3 From the command ...
Page 168
... Upload an SSH public key SSH can be configured to log into to servers without having to provide a password. This is called “public key authentication” and is more secure than using a normal password. You generate a public/private key using a program called ssh-keygen, and store a copy of the public key on the server(s) that you wish to use for authentication. When you attempt to log in, the server sends you a message encrypted with your public key ...
Page 169
... Static position settings define the latitude and longitude coordinates for the Digi device. GPS geofence settings define perimeters around a point such that moving into, out of, or being outside of the perimeter will be reported to the Digi device’s event log, an SNMP server, or reported via e-mail. A supported GPS receiver must be configured for use by the device. ...
Page 170
... CC: Recipient: The email address of the carbon copy (CC:) recipient of the geofence report e-mail. – From: The email (return) address of the originator of the geofence report e-mail. – Subject: The subject line that will appear on the geofence report e-mail. – Priority: The priority of the e-mail. Normal and high priority can be specified. ...
Page 171
Applications Several Digi devices support additional configurable applications. For most devices, these applications are accessed from the main menu under Applications. Some devices have an Applications link under Configuration. ® Python program management Digi incorporates a Python development environment into ...
Page 172
Digi Python Custom Development Environment page Python functions can be used to obtain data from attached and integrated sensors on Digi products that have embedded XBee RF modules, such as the Drop-in Networking Accessories. The Digi Python Custom Development Environment ...
Page 173
RealPort configuration RealPort software must be installed and configured on each PC that uses the RealPort ports on the Digi device. This RealPort software is available for downloading from the Digi Support site. Install RealPort software From the Digi Support ...
Page 174
... Index: An empty list means that no device initiated RealPort connections have been configured – Host or IP Address: The IP address or DNS name of the client to connect to. – Port: The network port to connect to on the client. The default port for VNC servers is 8771. – Retry Time: The amount of time in seconds to wait before reattempting a failed connection to the client ...
Page 175
... Ekahau Client™ For Digi devices with Wi-Fi capability, clicking Ekahau Client displays a page for configuring Ekahau Client device-location software. The Ekahau Client feature provides integrated support for Ekahau's Wi-Fi device-location solution, called the Ekahau Positioning Engine, on the Digi Connect Wi-ME, Digi Connect Wi-EM, and Digi Connect Wi-SP products ...
Page 176
... The default for Digi and the Ekahau Positioning Engine is Llama. Device Descriptors: – Device ID: A numeric identifier for the Digi device, used internally by the Ekahau Positioning Engine for device tracking over time. This identifier should be unique for each Digi device being located on the network. ...
Page 177
... The outgoing slave idle time used for remote Modbus IP-based slaves does not always close idle sockets predictably. While the Modbus bridge is active, do not attempt to “Port Forward” TCP 502 or UDP 502 to local Modbus/TCP servers while the Modbus Bridge is active. This causes neither function to work ...
Page 178
... Use this command to determine whether the device includes a particular “set” command variant to configure various features. help set displays syntax and options for the set command. ...
Page 179
Here are some examples of commands used to configure Digi device. See the Introduction of the Digi Connect Family Command Reference for a complete list of features and tasks that can be configured and performed from the command line. To ...
Page 180
To configure: RTS toggle SNMP Telnet control commands: send Telnet control command to last active Telnet session; set Telnet operating options users and passwords wireless devices XBee network settings including ZB, 802.15.4, and other XBee RF protocols ...
Page 181
Configuration through Simple Network Management Protocol (SNMP) Configuring Digi devices through Simple Network Management protocol uses a subset of standard MIBs for network and serial configuration, plus several Digi enterprise MIBs for device identification and alarm handling. These MIBs are ...
Page 182
Monitor and manage Digi devices The port, device, system, and network activities of Digi devices can be monitored from a variety of interfaces. Changes in data flow may indicate problems or activities ...
Page 183
... Displaying detailed state information and statistics about a device, such as device up time, amount of used and free memory, network settings, XBee network overview and detailed information on network nodes. Mobile settings Monitoring the state of the device’s connection and see a connection report and connection history statistics. Redirecting devices different destination ...
Page 184
Monitoring capabilities in the web interface Several device monitoring and connection-management capabilities are available in the web interface including system information and statistics, and connection management information. Display system information The System Information pages display general system information, serial port ...
Page 185
Serial port information The Serial page of System Information lists the serial ports that are configured for the Digi device. Click on a port to view the detailed serial port information. Serial port diagnostics page The Serial Port Diagnostics page ...
Page 186
Serial statistics The Serial statistics section includes data counters and error tracking that will help determine the quality of data that is being sent or received. If the error counters are accumulating, there may be a problem in the Digi ...
Page 187
Network statistics Network statistics are detailed statistics about network and protocol activity that may aid in troubleshooting network communication problems. Statistics displayed are those gathered since the unit was last rebooted error counter accumulates at an unexpected rate ...
Page 188
IP Statistics Datagrams Received Datagrams Forwarded Number of datagrams received or forwarded. Forwarding Displays whether forwarding is enabled or disabled. No Routes Number of outgoing datagrams for which no route to the destination IP could be found. Routing Discards Number ...
Page 189
UDP statistics Datagrams Received Datagrams Sent Number of datagrams received or sent. Bad Datagrams Received Number of bad datagrams that were received. This number does not include the value contained by No Ports. No Ports Number of received datagrams that ...
Page 190
WiFi LAN statistics The WiFi LAN Statistics section displays more detailed wireless statistics that may aid in troubleshooting network communication problems in wireless Digi devices. Status The current status of the wireless Digi device, which may include: Not Connected: not ...
Page 191
... Unknown. Registered - Roaming. Cell ID The modem’s identifier in hexadecimal and decimal, for example: “00C3 (195).” Location Area Code (aka “LAC”) The modem reports this value as a 4-hex-digit string. In the mobile statistics it is displayed both as hex and decimal representations. For example “00C3 (195).” ...
Page 192
... The IP address of the PPP connection provided by the mobile service. Primary DNS Address Secondary DNS Address The IP addresses of the DNS nameservers. Name lookups are performed using the nameserver specified on “dns1” first, and if that fails, the nameserver specified on “dns2” is used. Data Received Total number of data bytes received. ...
Page 193
IP Network Failover statistics The IP Network Failover page is used to view detailed IP Network Failover status and statistics that may aid in troubleshooting network communication problems. The IP Network Failover feature provides a dynamic method for selecting the ...
Page 194
Interface Table The current status of all available IP network interfaces. The table is displayed in order of the interface priority configured in the Network Failover settings. For each network interface, the following information is displayed: Priority: The priority of ...
Page 195
Current Network Gateway Status (Non-Failover) This information reports the status of the non-failover management of the default gateway. If Network Failover is enabled (On) and can successfully configure a default gateway, failover always overrides the non-failover Gateway Priority configuration. Interface ...
Page 196
... Link Not Responding The total number of link test failures that occurred for the interface after it has been reported as “Not Responding”. This counter can be a useful indicator for determining how much time an interface is in the state of “Not Responding”. Position/GPS statistics The Position statistics show information gathered from attached NMEA-0183 compliant GPS receivers attached to the Digi device, and statically configured position parameters ...
Page 197
... XBee network. Digi provides several avenues for managing XBee networks and the devices in them: From a Digi device’s web interface. This section focuses on this interface. From a Digi device’s command-line interface. See "Commands for managing XBee ...
Page 198
Gateway device details This part of the display shows information about the Digi device and its role as a gateway device in the XBee network. It shows the current for the XBee network. Network view of the XBee devices This ...
Page 199
XBee device state pages Clicking a device in the Network View of the XBee Devices displays the XBee Device State page for the selected device. This page is used to view more detailed information on the state of the node. ...
Page 200
... In these SureLink statistics, a “session” PPP session. The session statistics are reset to zero at the start of a new PPP connection. The “total” statistics are the accumulated totals for all sessions since the device booted. The “ ...