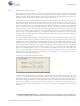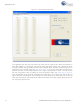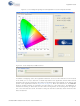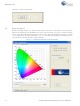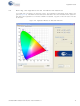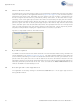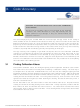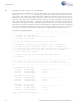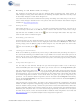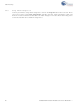CY3265O-RGB Cypress Semiconductor Corp, CY3265O-RGB Datasheet - Page 19
CY3265O-RGB
Manufacturer Part Number
CY3265O-RGB
Description
EVAULATION KIT EZ-COLOR
Manufacturer
Cypress Semiconductor Corp
Series
EZ-Color™r
Datasheets
1.CY3265C-RGB.pdf
(20 pages)
2.CY3265O-RGB.pdf
(8 pages)
3.CY3265O-RGB.pdf
(1 pages)
4.CY3265O-RGB.pdf
(1 pages)
Specifications of CY3265O-RGB
Main Purpose
Lighting, LED Light Engine, RGB
Embedded
Yes, MCU, 8-Bit
Utilized Ic / Part
CY8CLEDxx
Kit Contents
CY3265O-RGB Evaluation Board, Blue PCA Enclosure/Case, 12V 1A Power Supply, Retractable USB Cable
Development Tool Type
Evaluation Board
Kit Contents Descriptive
Evaluation Board, Tools
Core Chip
CY3265
No. Of Outputs
1
Svhc
No SVHC (15-Dec-2010)
Rohs Compliant
Yes
Lead Free Status / RoHS Status
Lead free / RoHS Compliant
Primary Attributes
-
Secondary Attributes
-
Lead Free Status / Rohs Status
Compliant
3.3
3.3.1
3.3.2
3.3.3
3.3.4
CY3265-RGB Evaluation Kit Guide, Doc. # 001-46025 Rev. **
Building a new RGB firmware image
The procedure for building the new color mix firmware differs, depending upon which version of
PSoC Designer is being used. Where different, the following description details the necessary steps
for both PSoC Designer 4.4 and PSoC Designer 5.0.
It is assumed that the reader is familiar with the opening and editing source files using one of the ver-
sions of PSoC Designer described here. If not, please refer to documentation about PSoC Designer
available on http://www.cypress.com.
Saving the File
After editing the file LED_Calibration.h to define the desired LED parameters, save the file in
one of two ways: either click on the File label in the menu bar and move the mouse cursor to high-
light and then click on Save, or click on the
same for both versions of PSoC Designer.
Rebuilding your firmware
In PSoC Designer you can rebuild the firmware in one of two ways: either click on the Build label in
the menu bar and move the mouse cursor to highlight and then click on the Build option listed. Alter-
natively, simply press the [F6] key ([F7] for PSoC Designer 4.4). The third option is to click on the
Loading your new firmware
Make sure the MiniProg is attached to your PC using a USB cable before performing this step. Fur-
ther, connect the MiniProg to the ISSP header on your RGB unit. To access this header you have to
remove the top cover of the RGB unit’s enclosure by first removing the three screws holding the
cover on. Make sure PSoC Programmer has the focus (that is, the active program) before proceed-
ing.
Using PSoC Designer 4.4
You can load your new firmware directly from your PSoC Designer session in one of two ways:
Select the Tools option from the menubar. Move your mouse cursor over the Program Part option
and click. Alternatively, click on the
application PSoC Programmer. The correct programming options should automatically be selected
by PSoC Designer. You can verify this by examining the four status boxes in the bottom right portion
of the PSoC Programmer window. If all of these boxes are green, your part is ready to be pro-
grammed. On the toolbar of PSoC Programmer, click on the button labeled Program. Alternatively,
click on the label Programming on the menu bar and then select and click on the label Program (or
simply press the [F5] key).
After selecting the program option, the status of the firmware download is displayed in the status
window of PSoC Programmer. Programming proceeds followed by a verification that the firmware
has been loaded correctly. Finally, a checksum is performed on the downloaded firmware. When the
process completes without error, PSoC Programmer issues a Programming Succeeded message,
followed by the completion time. You have successfully programmed your RGB unit. If this proce-
dure fails for any reason, refer to the documentation available for PSoC Programmer on the web site
http://cypress.com
icon on the toolbar (or the
for a complete description about using PSoC Programmer.
icon for PSoC Designer 4.4).
icon on the toolbar. With either option, Designer starts the
icon on the Designer IDE toolbar. This step is the
Color Accuracy
19