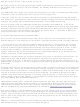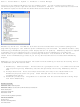UE9 Quickstart Guide: Please Read This First!
Go to labjack.com for the latest documentation, software and firmware. Examples for various languages
are available online, including C, VB, and LabVIEW. The following installation instructions are for
Windows.
The LabJack UE9 User’s Guide is the complete documentation for the UE9. It is distributed in PDF format
and can be found in the LabJack start menu group or online at labjack.com.
Install the software first: Install the software using the CD or by downloading the latest UD installer
from labjack.com. Although all necessary software is available at labjack.com, do not discard the CD as it
includes a fully licensed copy of DAQFactory Express which is not available by download.
Connect the USB cable: The USB cable provides data and power (most USB ports). After the UD
software installation is complete, plug in your LabJack UE9 and Windows should prompt with “Found New
Hardware” and shortly after the Found New Hardware Wizard will open. When the Wizard appears, tell it
to “Install from a list or specific location” and “Search for the best driver …” and browse to specify the
proper install directory for your version of Windows:
C:\Program Files\LabJack\driver\install\UE9\LJWin*
Do not use the “Install the software automatically” option, unless you are just installing the UE9 on a
different USB port on a PC which has previously done a successful install of the UE9 on another USB port.
… or to use Ethernet: The UE9 has a 10Base-T Ethernet connection. This connection only provides
communication, so power must be provided by an external power supply or USB connection. The UE9
ships with an Ethernet patch cable that would normally be used to connect to a hub or switch. A direct
connection from the UE9 to a computer generally requires a crossover cable which is not included.
Complex networks might require the assistance of your network administrator to use the UE9, but the
following information is often sufficient for basic networks.
The LEDs on a switch/hub/NIC can be used to determine if you have an electrically valid connection. An
orange LED is often used to indicate a good 10Base-T connection, but consult the manual for the
switch/nub/NIC to be sure. In the case of a direct connection between PC and UE9, if Windows says “A
network cable is unplugged” or similar, it suggests that the UE9 is not powered or the wrong type of cable
is connected.
One basic requirement for TCP communication is that the UE9’s IP address must be part of the subnet and
not already used. Open a command prompt window and type “ipconfig” to see a listing of the IP address
and subnet mask for a particular PC. If the PC shows a subnet mask of 255.255.255.0, that means it can
only talk to devices with the same first 3 bytes of the IP address. The default IP address of the UE9 is
192.168.1.209, which will generally work on a network using the 192.168.1.* subnet (unless another
device is already using the .209 address). If the IP address of the UE9 needs to be changed, the easiest
way is via USB with the LJControlPanel application.
LJControlPanel and Ping (open a command prompt window and type “ping 192.168.1.209”) are useful
utilities for testing basic Ethernet communication. It is a good idea to attempt to Ping the desired IP
address before connecting the UE9, to see if anything is already using that address. A more extensive
Ethernet troubleshooting utility called UE9ethertest is available at
www.labjack.com/files/utilities
.
Run LJControlPanel: From the Windows Start Menu, go to the LabJack group and run LJControlPanel.
Click the “Find LabJacks” button, and an entry should appear for the connected UE9 showing the serial
number. Click on the TCP or USB entry below the serial number to bring up the UE9 configuration panel.
Click on “Test” in the configuration panel to bring up the test panel where you can view and control the
various I/O on the UE9.
USB Only: If LJControlPanel does not find the UE9 over USB, check Windows Device Manager to see if the
UE9 installed correctly. One way to get to the Device Manager is: