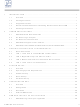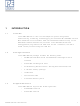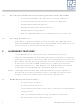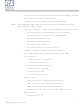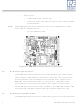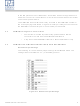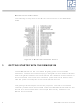DEMOQE128 Freescale Semiconductor, DEMOQE128 Datasheet

DEMOQE128
Specifications of DEMOQE128
Available stocks
Related parts for DEMOQE128
DEMOQE128 Summary of contents
Page 1
...
Page 2
Purchase Agreement P&E Microcomputer Systems, Inc. reserves the right to make changes without further notice to any products herein to improve reliability, function, or design. P&E Microcomputer Systems, Inc. does not assume any liability arising out of the application or ...
Page 3
... On-Board Virtual Serial Port........................................................................... 4 2.4 DEMOQE Daughter Card Features................................................................ 5 2.5 DEMOQE128 JUMPER/CONNECTOR QUICK REFERENCE ...................... 5 3 GETTING STARTED WITH THE DEMOQE128............................................. 6 3.1 Quick Start Guide ........................................................................................... 7 3.2 LAB 1: Learn How to use DEMOQE Toolkit Utilities ...................................... 9 3.3 LAB 2: Migrate Quickly from 8-Bit To 32-Bit................................................. 11 3.4 LAB 3: Measure Performance between 8-Bit and 32-Bit ...
Page 4
... Optional Jumpers For Various VDD And VSS ..............................................44 9 DEMOQE128 CODE DEVELOPMENT SOFTWARE ................................... 44 9.1 Using CodeWarrior With The DEMOQE128 .................................................45 9.2 Using P&E Software With The DEMOQE128 ...............................................45 10 TRANSITIONING TO YOUR OWN TARGET ............................................... 46 10.1 Hardware Solutions At A Glance ..................................................................46 10.2 Working With P&E’s USB Multilink ...............................................................47 10.3 Working With P& ...
Page 5
... Freescale MC9S08QE128 and MCF51QE128 microcontrollers. P&E’s Embedded Multilink circuitry on the DEMOQE128 board allows the processor on the DEMOQE128 to be debugged and programmed via USB from the PC. In addition, the demo board can be powered using the USB bus. ...
Page 6
... HARDWARE FEATURES The DEMOQE128 is a demonstration and development system for Freescale’s MC9S08QE128 and MCF51QE128 microcontrollers. Application development is quick and easy using P&E’s Embedded Multilink circuitry and the included software tools and examples. An optional BDM port is provided to allow use of an external BDM interface such as P& ...
Page 7
... Specifications: • DEMOQE128 User Manual Power Input from Embedded Multilink to LDO regulator Power Input from DC Power Jack to LDO regulator Regulated VDD Output at 3.0V Regulated VDD Output at 2.1V Power Input from Battery Power Input from MCU_PORT connector 3-axis Accelerometer w/Enable 8 User LED’ ...
Page 8
... Note: The DEMOQE board power connector is incorrectly labelled as 5-12VDC. The maximum voltage is 8VDC. Figure 2-1: DEMOQE128 Top Component Placement 2.2 On-Board Logic Analyzer The DEMOQE board has a built-in 2-channel logic analyzer which may be used to display captured data in real-time on a host PC. The logic analyzer channels (IN0/IN1) are connected to the PTC0 and PTC1 signals on the DEMOQE board by default via the J11 jumpers ...
Page 9
... DEMOQE Base Board • A top-mounted MC9S08QE128CLH or MCF51QE128CLH chip 2.5 DEMOQE128 JUMPER/CONNECTOR QUICK REFERENCE Default Jumper Settings The following is a list of default jumper settings for DEMOQE board. The settings listed indicated the “on” (or installed) position. DEMOQE128 User Manual ...
Page 10
... Flexis QE128 devices. This getting started chapter serves two purposes. The first is to install all necessary software and demonstrate some basic DEMOQE128 features. The second is to demonstrate with a few simple labs the key benefits of the QE128 microcontroller. ...
Page 11
... Window, and Accelerometer Demo Grapher. 1. Insert the provided Breaking Bit Boundaries DVD into your computer and a menu page will appear on your default browser. 2. Click on “DEMOQE128” and then on “Other DEMOQE128 Resources” in the navigation panel on the left side of the DVD menu. DEMOQE128 User Manual ...
Page 12
... DEMOQE_Toolkit folder that includes all the graphical utilities. Some of the toolkit applications capture and display data from the DEMOQE128 board. The faster the PC is, the more rapid and smooth the data display in these utilities will be. For more information on the DEMOQE Toolkit, see the board user manual (DEMOQE128UM.pdf) included in the DVD under “ ...
Page 13
... Rotate the potentiometer (W1) to vary the light intensity of the LEDs labeled PTC0 and PTC5. 4. Now that your board is functional, try out the provided labs in DEMOQE128 Labs section to learn more about the Flexis QE128 microcontrollers and other features included with your board. 3.2 ...
Page 14
... DEMOQE128 board from within CodeWarrior. With the Quick Start Application (which comes pre-loaded in the microcontroller’s on-chip flash memory) running we will use the DEMOQE Logic Analyzer utility. This PC-based utility graphs the IN0 and IN1 signals on the board ...
Page 15
... Click on the “Close Port” button when you are finished using the util- ity. Some of the toolkit applications capture and display data from the DEMOQE128 board. The faster the PC is, the more rapid and smooth the data display in these utilities will be. Note that the above image is shown with the IN0 channel zoomed in. Each analyzer channel has several features including the ability to be zoomed and paused ...
Page 16
... From the wizard, change the microcontroller selection from the 8-bit “MC9S08QE128” to the 32-bit “MCF51QE128” in the Flexis>QE Fam- ily tree as shown in image below. 12 Figure 3-5: MCU Change Wizard Button DEMOQE128 User Manual ...
Page 17
... Repeat Step 4 of the Quick Start Guide instructions to observe the 32-bit QE128 device running the same application as the 8-bit QE128 device did previously. DEMOQE128 User Manual Figure 3-6: MCU Change Wizard Figure 3-7: IDE Debugger Launch Button Figure 3-8: Debugger GO Button ...
Page 18
... Click on “Load Example Project” from the CodeWarrior startup dialog. If the startup dialog is not shown, it may be opened from the CodeWarrior menu by clicking “File” and then “Startup Dialog…”. 3. From the Example Projects menu, open the tree to select: 14 DEMOQE128 User Manual ...
Page 19
... Application for the 8-bit microcontroller. 5. Launch the AccelerometerDemo utility from within the DEMOQE_Toolkit folder by double-clicking on the Accelerometer- Demo.exe file. 6. See the DEMOQE128 User Manual for more details on the Acceler- ometer Demo utility. 7. Set “Port” to “USB COM.” 8. Set “Baud” rate to 115200. ...
Page 20
... Value shown in orange circle is the number of bus cycles 6. Move the board around to demonstrate the 3-axis accelerometer. 7. Observe the output in the Accelerometer Demo utility. 8. Click the button labeled PTA3 on the board to enable data averaging, and move the board hex. DEMOQE128 User Manual ...
Page 21
... QE128 microcontroller by click- ing on the debugger launch button shown here : 2. From the Connection Manager menu, select the “USB1: DEMOQE” port and click on “Connect (Reset).” 3. From the Loader Warning menu, click on “OK” to allow the debugger DEMOQE128 User Manual 17 ...
Page 22
... Value shown in orange circle is the number of bus 6. Move the board around to demonstrate the 3-axis accelerometer. 7. Observe the output in the Accelerometer Demo utility. 8. Click the button labeled PTA3 on the board to enable data averaging, 18 cycles in hex. DEMOQE128 User Manual ...
Page 23
... Click on “Run Getting Started Tutorial” from the CodeWarrior startup dialog. If the startup dialog is not shown, it may be opened from the CodeWarrior menu by clicking “File” and then “Startup Dialog…”. 3. From the Freescale CodeWarrior Tutorials menu select the tutorial you would like to view. DEMOQE128 User Manual 19 ...
Page 24
... P&E’s Embedded Multilink driver is required to operate the DEMOQE128 using a PC. The Embedded Multilink driver should be installed with the CodeWarrior Development Studio software or from the DEMOQE Resources in the DVD-ROM before the PC is connected to the DEMOQE128. 4.2 Operating System Requirements The following are the resources required to run the CodeWarrior Development Studio and the DEMOQE128: • ...
Page 25
... DEMOQE Toolkit Applications • Links to P&E Evaluation Software • Links to Freescale documentation, P&E Discussion Forums, and DEMOQE128 FAQs. 4.4 Quick Startup Only a few steps are required to get the DEMOQE128 up and running. Please reference Section 3.1 - Quick Start Guide. DEMOQE128 User Manual 21 ...
Page 26
... Hardware Setup 4.5.1 First-Time Connection The DEMOQE128 may be connected through a USB port. Connection steps are listed below in typical order: 1. Install the required software, as described in the previous section. 2. Make sure the jumpers for USB_PWR, 3V for VOLT_EN, and REG_VDD for VDD_SELECT are installed. ...
Page 27
... Click the “Finish” button to exit the current “Found New Hardware Wizard”. 7. Depending on the operating system, you may see the “Found New Hardware Wizard” dialog again, helping you to install software for “PEMicro USB Serial Port (i1). On Windows XP (SP2), the following dialog will appear: DEMOQE128 User Manual 23 ...
Page 28
... Figure 4-13: Found New Hardware Wizard Dialog ( Select the “Install the software automatically (Recommended)” option and click the “Next” button. 8. Windows will install the driver files to your system. At the end of the installation, the following dialog box will appear: 24 DEMOQE128 User Manual ...
Page 29
... Below are some of the featured operating modes of the DEMOQE128. 5.2 Debug Mode A host communicates with the DEMOQE128 through the Embedded Multilink circuitry. Either the CodeWarrior Development Studio or P&E’s HCS08/CFV1 software tools will work with the DEMOQE128. Please refer to Section 9 - DEMOQE128 User Manual 25 ...
Page 30
... DEMOQE128 CODE DEVELOPMENT SOFTWARE for more information. 5.3 Run Mode The DEMOQE128’s rich component list empowers it to perform a variety of tasks. Once an application is developed, debugged, and programmed properly into the QE128 internal flash memory, it can run with or without connecting to a host. ...
Page 31
... DEMOQE Terminal Application This PC-based application acts as a standard serial port terminal application on the PC. It works with standard serial ports as well as the virtual serial port on the DEMOQE board. The application includes settings to adjust the COM DEMOQE128 User Manual Figure 6-1: Logic Analyzer Application 27 ...
Page 32
... This PC-based application is included on the DVD-ROM that accompanys the DEMOQE, and may also be found at: http://www.pemicro.com/fixedlinks/demoQEtoolkit.html. 6.3 DEMOQE Unsecure Application This application allows secure CFV1 and HCS08 microcontrollers to be unsecured. The Unsecure application will erase a secure device to make it 28 Figure 6-2: DEMOQE Terminal Application DEMOQE128 User Manual ...
Page 33
... Section 7.2 - Serial Accelerometer Application. The graphed data includes the magnitude of the X, Y, and Z accelerometer signals, as well as the current processor loading. For this application to work properly, the microcontroller- based serial accelerometer application must be programmed into the microcontroller which is plugged into the DEMOQE board. DEMOQE128 User Manual 29 ...
Page 34
... Terminal Window. In the meantime, the Data Snapshot window will display the accelerometer and potentiometer data levels in the form of a bar graph. The graphing of data can be paused and the scale of the X and Y axes can be changed via a tool bar 30 DEMOQE128 User Manual ...
Page 35
... All data to be displayed must be in hexadecimal format. The data can be accepted and displayed either as incoming byte values ($00-$FF) or word values ($0000-$FFFF). The data format indicates whether the data is byte or word data. The graphical components automatically size their range depending upon the incoming data. DEMOQE128 User Manual 31 ...
Page 36
... As can be seen in Section 6.5.2 - Data Format, each incoming data command affecting the graphing component must have new data for all four waveforms. An example graph is shown here: 32 Figure 6-5: Serial Grapher Bar Graph DEMOQE128 User Manual ...
Page 37
... The nn values are 00-FF and correspond in order to the data displayed on the following graph lines : AnnBnnCnnDnn The nn values are 00-FF and correspond in order to the data displayed on the following bar graphs lines : 6.5.2.2 Word Formatted Data There are three commands which may be accepted. All commands must end DEMOQE128 User Manual 33 ...
Page 38
... LED for each of the buttons which may be pressed on the DEMOQE128 board. The potentiometer controls the intensity of two LEDs on the DEMOQE128 board, via PWM signals. This application comes pre-programmed into the memory of the QE128 processor. Usage of this application can be seen in the Section 3.1 - Quick Start Guide of the manual ...
Page 39
... Embedded Multilink circuitry or a 2.5mm barrel connector. The on-board regulator can regulate the output to either 2.1V or 3V. The DEMOQE128 is fully functional at both voltages. Power input and voltage selection are achieved by using 3 option headers. 8.1 Regulator Input Selection Jumper Jumper 3 determines whether the DEMOQE128’ ...
Page 40
... USB bus 8.1 Regulator Output Selection Jumper VOLT_EN The regulator can output either a 2.1VDC or 3VDC voltage for the DEMOQE128. The VOLT_EN jumper J4 selects the voltage. Figure 8-2 shows the regulator output selection details. Select regulator output to be 2.1V. Select regulator output Figure 8-2: Regulator Voltage Output Selection VOLT_EN (J4) 8 ...
Page 41
... SCI signals. The transceiver operates from 1.8V to 4.25V, and it can be enabled or disabled via jumper settings or through firmware control. The DEMOQE128 also integrates the SCI signal into the Embedded Multilink circuitry. A user can communicate with the microcontroller SCI module via either the on-board DB9 connector or the Embedded Multilink circuitry. There are three jumpers associated with SCI communication ...
Page 42
... Connects the microcontroller PTB1/TXD signal to the Embedded Multilink SCI circuitry. This is the default setting. Figure 8-5: SCI TXD Signal Selection Jumper TXD_EN (J7) 8.2 SCI Transceiver Enable COM_EN (J8) Enables the SCI Transceiver. The user may control PTC5 in firmware to enable or disable the transceiver. 38 DEMOQE128 User Manual ...
Page 43
... Figure 8-7: LED Display Enable Header LED_ENABLE (J9) 8.4 Input and Reset Switches The DEMOQE128 has an option to connect two signals, PTC0 and PTC1, to the Embedded Multilink for signal processing. The two signals are connected or disconnected to IN0 or IN1 correspondingly, via jumpers P&E INPUT_EN (J11) ...
Page 44
... By default, all jumpers are installed to enable all the switches. Figure 8-9: Jumper Settings for Light Touch Switches KEY_ENABLE (J12) 8.4.3 J18 - Reset Switch Enable and Reset LED Display Enable Jumper RESET_EN Enables the Reset Switch and the Reset LED Display. Each jumper 40 INPUT_EN (J11) DEMOQE128 User Manual ...
Page 45
... DEMOQE board silk screen. The correct label is as displayed above. 8.5 3-Axis Accelerometer Jumper Settings The DEMOQE128 integrates a 3-axis accelerometer. Its enable or disable, sensitivity levels, and output signal connections are all jumper settable. Jumpers J13, J14, J15 and J16 are associated with the accelerometer. ...
Page 46
... Puts the 3-axis accelerometer into sleep mode. The user may control PTC4 in firmware to enable or disable the accelerometer. In this configuration, the user needs to pay close attention to LED PTC4 and RSTO configuration. Figure 8-13: Accelerometer Sleep Mode Jumper settings (J15) 42 DEMOQE128 User Manual ...
Page 47
... Enables Buzzer to be controlled by PTB5. This is the default setting. Figure 8-15: Accelerometer Signal Output ACC_EN (J19) 8.7 IIC Pull-up The DEMOQE128 provides external pull-up resistors for SCL and SDA lines, enabled by installing the corresponding jumpers on J20. By default both jumpers are installed. 8.7.1 J20 - IIC Pullup Enable Jumpers IIC_EN Enables IIC external pullup ...
Page 48
... Figure 8-18: External Crystal Circuitry Enable Jumper CLOCK_EN (J17) 8.10 Optional Jumpers For Various VDD And VSS The DEMOQE128 provides 5 jumpers, J22 through J26, for different VDD and VSS connections on the bottom of the board. By default, they are not populated and are shorted correspondingly with zero-ohm resistors in parallel, except J24 which is populated ...
Page 49
... BDM tool is needed to debug and program the DEMOQE128. A user only needs to connect the DEMOQE128 to their PC to start developing code for it. The DEMOQE128 package comes with a special edition of Freescale’s CodeWarrior studio. In addition, P&E’s evaluation software for HCS08 and ColdFire® ...
Page 50
... TRANSITIONING TO YOUR OWN TARGET Once you have finished working with the DEMOQE128 and are ready to build your own target, you will need a hardware tool to allow you to develop using your own board. P&E’s USB Multilink and P&E’s Cyclone PRO offer two effective solutions, depending on your needs. Both work with Freescale’ ...
Page 51
... Product Features & Implementation P&E’s USB Multilink Interface (USB-ML-12) connects your target to your PC and allows the PC access to the Background Debug Mode (BDM) on DEMOQE128 User Manual PC-Controlled and User-Controlled Stand-Alone Operation Interactive Programming via Host PC In-Circuit Debugging, Programming, and Testing ...
Page 52
... PC via USB, Ethernet, or Serial Port and enables you to debug your code, program, and test it on your board. After development is complete the Cyclone PRO can be used as a production tool on your 48 Figure 10-2: P&E’s Cyclone PRO DEMOQE128 User Manual ...
Page 53
... DEMOQE128 hardware. If this dialog indicates that the DEMOQE128 hardware is not connected to the PC, the first step is to make sure that the DEMOQE128 hardware is connected to the PC via a USB 2.0 high-speed cable connected, unplug and then plug in the USB cable on the DEMOQE128 board and click refresh in the connection assistant. If the ...
Page 54
... This may give some indication of what the problem is. (D) Using a USB Hub The DEMOQE128 is a high-power USB device USB Hub is used, it must be a self-powered hub (i.e., with its own power supply). If the Hub is not self- powered the DEMOQE128 will not work. In general, USB ports located directly on the PC are high-power (self-powered) ports ...
Page 55
... Click on the Device Manager button. 3. Select the "System Devices" in the Device Manager window. 4. Expand the tree index (+) for System Devices the bottom of the System Devices list, you should see a WinDriver item. 6. Right-click on WinDriver and select Enable from the drop-down DEMOQE128 User Manual 51 ...
Page 56
... If you are unable to disable the WinDriver system driver in the above fashion, you can delete the file c:\windows\system32\windrvr6.sys and then reboot your machine. You should then re-run the installer and complete the procedure. Reboot your machine after the installation has finished. 52 DEMOQE128 User Manual ...
Page 57
...