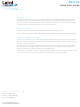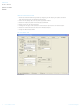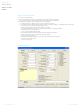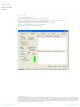SDK-ZB2430-Q-X-A Laird Technologies, SDK-ZB2430-Q-X-A Datasheet

SDK-ZB2430-Q-X-A
Specifications of SDK-ZB2430-Q-X-A
Related parts for SDK-ZB2430-Q-X-A
SDK-ZB2430-Q-X-A Summary of contents
Page 1
... Install the OEM Configuration Utility under Design Kits and Software and follow the on-screen instructions. COnneCt the radiOs tO the PC Connect the Coordinator to the PC with the provided USB cable. Make sure the power switch on the SDK board is on and allow Windows to automatically install the appropriate drivers. If using a module with a U.FL connector, connect the antenna ...
Page 2
... Locate and click on the Find Ports button dialog box will appear with notification of the number of ports found. Click the OK button. 6. Locate the Port field and select the AeroComm Wireless USB port. 7. Change the Baud Rate to 38400. PC settings taB 2 www.lairdtech.com Laird Technologies ...
Page 3
... If “Unable to enter command mode. Would you like to try using Auto Baud?” is displayed, follow these steps: 1) Move the J9 jumper to the Force 9600 Baud position. 2) Reset the radio module with the Reset button on the SDK 3) In the OEM software go to the PC Settings Tab and change the baud rate to 9600 4) Change back to the Configure Tab 5) Click on the Read Radio button again ...
Page 4
... Laird Technologies makes no warranties as to the fitness, merchantability, or suitability of any Laird Technologies materials or products for any specific or general uses. Laird Technologies shall not be liable for incidental or consequential damages of any kind. All Laird Technologies products are sold pursuant to the Laird Technologies terms and conditions of sale in effect from time to time, a copy of which will be furnished upon request. For further information please visit our website at www.lairdtech.com. Alternatively contact: wirelessinfo@lairdtech.com. Bluetooth © ...