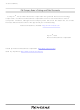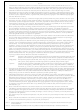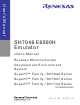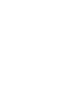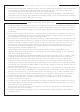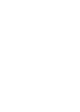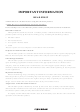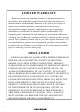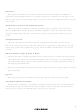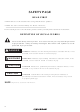HS7046EPH60H Renesas Electronics America, HS7046EPH60H Datasheet

HS7046EPH60H
Specifications of HS7046EPH60H
Related parts for HS7046EPH60H
HS7046EPH60H Summary of contents
Page 1
To our customers, Old Company Name in Catalogs and Other Documents st On April 1 , 2010, NEC Electronics Corporation merged with Renesas Technology Corporation, and Renesas Electronics Corporation took over all the business of both companies. Therefore, although the ...
Page 2
All information included in this document is current as of the date this document is issued. Such information, however, is subject to change without any prior notice. Before purchasing or using any Renesas Electronics products listed herein, please confirm ...
Page 3
... SH7046 E6000H Emulator User’s Manual Renesas Microcomputer Development Environment System SuperH™ Family / SH7046 Series SuperH™ Family / SH7047 Series SuperH™ Family / SH7144 Series HS7046EPH60HE Rev.4.00 2005.10 ...
Page 4
...
Page 5
Keep safety first in your circuit designs! 1. Renesas Technology Corp. puts the maximum effort into making semiconductor products better and more reliable, but there is always the possibility that trouble may occur with them. Trouble with semiconductors may lead ...
Page 6
...
Page 7
IMPORTANT INFORMATION • READ this user's manual before using this emulator product. • KEEP the user's manual handy for future reference. Do not attempt to use the emulator product until you fully understand its mechanism. Emulator Product: Throughout this document, ...
Page 8
LIMITED WARRANTY Renesas warrants its emulator products to be manufactured in accordance with published specifications and free from defects in material and/or workmanship. Renesas, at its option, will repair or replace any emulator products returned intact to the factory, transportation ...
Page 9
State Law: Some states do not allow the exclusion or limitation of implied warranties or liability for incidental or consequential damages, so the above limitation or exclusion may not apply to you. This warranty gives you specific legal rights, and ...
Page 10
READ this user's manual before using this emulator product. • KEEP the user's manual handy for future reference. Do not attempt to use the emulator product until you fully understand its mechanism. DEFINITION OF SIGNAL WORDS This is the ...
Page 11
Observe the precautions listed below. Failure will result in a FIRE HAZARD and will damage the user system and the emulator product or will result in PERSONAL INJURY. The USER PROGRAM will be LOST. 1. Carefully handle ...
Page 12
Warnings on Emulator Usage Warnings described below apply as long as you use this emulator. Be sure to read and understand the warnings below before using this emulator. Note that these are the main warnings, not the complete list. Always ...
Page 13
Place the emulator station and evaluation chip board so that the trace cables are not bent or twisted. A bent or twisted cable will impose stress on the user interface leading to connection or contact failure. Make sure that the ...
Page 14
This equipment has been tested and found to comply with the limits for a Class A digital device, pursuant to part 15 of the FCC Rules. These limits are designed to provide reasonable protection against harmful interference when the equipment ...
Page 15
Thank you for purchasing the E6000H emulator. Read this manual before using the emulator product. Incorrect operation or connection will damage the user system, the emulator product, and the user program. The E6000H emulator is an efficient software and hardware ...
Page 16
This manual is comprised of two parts: Hardware Part and Debugger Part. Hardware Part: Preparation before use, hardware specifications, and troubleshooting procedure. Debugger Part: A peculiar debugging function to the emulator, tutorial, Emulator software specification, and notes. This manual describes ...
Page 17
Hardware Part Section 1 Overview........................................................................................... 1 1.1 Notes on Usage .................................................................................................................1 1.2 Emulator Hardware Components ......................................................................................2 1.2.1 E6000H Station Components...............................................................................3 1.2.2 Evaluation Chip Board Configuration .................................................................5 1.2.3 Configuration of User System Interface Board....................................................6 1.3 System Configuration .......................................................................................................7 1.3.1 System Configuration ...
Page 18
Debugger Part Section 1 Overview ...........................................................................................1 Section 2 Preparation before Use ......................................................................3 2.1 Method for Activating High-performance Embedded Workshop..................................... 3 2.1.1 Creating a New Workspace (Toolchain Not Used).............................................. 4 2.1.2 Creating a New Workspace (Toolchain Used)....................................................... 8 2.1.3 Selecting an ...
Page 19
Opening the [Trace] Window ..............................................................................48 3.8.2 Acquiring Trace Information ...............................................................................48 3.8.3 Specifying Trace Acquisition Conditions ............................................................50 3.8.4 Searching for a Trace Record...............................................................................57 3.8.5 Clearing the Trace Information............................................................................58 3.8.6 Saving the Trace Information in a File.................................................................59 3.8.7 Viewing the [Editor] ...
Page 20
Displaying Trace Information by the Trace Stop Function.................................. 115 4.16.3 Displaying Trace Information by the Conditional Trace Function ...................... 118 4.16.4 Statistics ............................................................................................................... 119 4.16.5 Function Calls ...................................................................................................... 123 4.17 Stack Trace Function ......................................................................................................... 124 4.18 Performance Analysis Function......................................................................................... ...
Page 21
Hardware Part ...
Page 22
...
Page 23
Notes on Usage READ the following warnings before using the emulator product. Incorrect operation will damage the user system and the emulator product. The USER PROGRAM will be LOST. 1. Check all components with the component list after unpacking ...
Page 24
Emulator Hardware Components The emulator consists of an E6000H station and an evaluation chip board. By installing a user system interface board (option) on your host computer, the emulator can be connected in the same package as the device. ...
Page 25
E6000H Station Components (A Part of Photos may be Different from Real Appearances) The names of the components on the front/rear panel of the E6000H station are listed below. Front Panel: Figure 1.2 E6000H Station: Front Panel (a) POWER ...
Page 26
Rear Panel: Figure 1.3 E6000H Station: Rear Panel (a) Power switch: (b) AC power connector: (c) PC interface cable connector: 4 Turning this switch to I (input) supplies power to the emulator (E6000H station and evaluation chip board). For an ...
Page 27
Evaluation Chip Board Configuration The names of the components on the evaluation chip board of the emulator are listed below. (a) Station to evaluation chip board interface connector cover: (b) Crystal oscillator terminals: (c) HS7145PWB20H board: (d) HS7145PWB30H board: ...
Page 28
Configuration of User System Interface Board The names of the components of the user system interface board are given below. Figure 1.5 Configuration of User System Interface Board (a) Connector for the evaluation chip board: (b) Connector for the ...
Page 29
System Configuration The emulator must be connected to a host computer (via the selected PC interface board). 1.3.1 System Configuration Using a PC Interface Board The emulator can be connected to a host computer via a PC interface board ...
Page 30
Figure 1.8 System Configuration Using a USB Adapter 8 ...
Page 31
Section 2 Preparation before Use 2.1 Description on Emulator Usage This section describes the preparation before use of the emulator. Figure 2 flowchart on preparation before debugging with the emulator. Read this section and understand its contents before ...
Page 32
Emulator Connection 2.2.1 Connecting the User System Always switch OFF the emulator and user system before connecting or disconnecting any CABLES. Failure will result in a FIRE HAZARD and will damage the user system and the ...
Page 33
Connecting the User System Interface Board Always switch OFF the emulator and user system and check pin numbers on the connectors and IC socket before connecting or disconnecting the USER SYSTEM INTERFACE BOARD. Connection with the power on or ...
Page 34
Connecting the External Probe Check the external probe direction and connect the external probe to the emulator station correctly. Incorrect connection will damage the probe or connector. When an external probe is connected to the emulator probe connector on ...
Page 35
Selecting the Clock This emulator supports three types of clock for the target MCU: a crystal oscillator attached on the evaluation chip board, external clock input from the user system, and the emulator internal clock. The clock is specified ...
Page 36
Crystal oscillator terminals Figure 2.4 Installing the Crystal Oscillator External Clock: Follow the procedure listed below to select the external clock. 1. Check that the emulator power switch is turned off. (Check that the power LED is not lit.) 2. ...
Page 37
Connecting the System Ground Separate the frame ground from the signal ground at the user system. When the frame ground is connected to the signal ground and the emulator is then connected to the user system, the emulator will ...
Page 38
Figure 2.6 Connecting the Frame Ground 2.2.6 PC Interface Board Specifications For details on the PC interface board, LAN adapter, or USB adapter, refer to their description notes. 16 ...
Page 39
Section 3 Hardware Specifications 3.1 Environmental Conditions Observe the conditions listed in table 3.1 when using the emulator. The following environmental conditions must be satisfied, otherwise the user system and the emulator will not operate normally. The USER PROGRAM will ...
Page 40
Emulator External Dimensions and Mass Figures 3.1 shows the external dimensions and mass of the E6000H emulator. Figure 3.1 External Dimensions and Mass of the Emulator 18 ...
Page 41
User System Interface Circuit 3.3.1 User System Interface Circuit The circuits that interface the MCU in the emulator to the user system include buffers and resistors. When connecting the emulator to a user system, adjust the user system hardware ...
Page 42
A17 CSD1 _CSn t RSD1 _RD (When read (When read) t WSD1 _WRx t (When written (When written) Note: tRDH: Specified from the ...
Page 43
MCU in the emulator HD151015 MD3 MD2 MD1 MD0 HD151015 FWP Figure 3.3 User System Interface Circuits (1) User system ALVCH16244A EPM7512AE MD3 MD2 MD1 MD0 EPM7256AE EPM7512AE FWP 21 ...
Page 44
MCU in the emulator PA13/TDO/_BREQ PA15/_TRST/_BACK PA10/TCK PA12/TDI PA14/TMS PD4/_AUDRST/D4 PD5/AUDMD/D5 PD7/AUDSYNC/D7 PD6/AUDCK/D6 PD0/AUDATA0/D0 PD1/AUDATA1/D1 PD2/AUDATA2/D2 PD3/AUDAUA3/D3 _ASEBRKAK _DBGMD PE13/_MRES _WDTOVF Figure 3.4 User System Interface Circuits (2) 22 VHC244 PVcc PVcc 47 kΩ 47 kΩ PVcc VHC244 47 kΩ ...
Page 45
MCU in the emulator NMI _HSTBY HD15015 EPM7256AE _RES Figure 3.5 User System Interface Circuits (3) HD151015 AHC14 HD151015 LVTH16374 LVTH16374 ALVCH16244A HD151015 EPM7256AE AHC14 ALVTC16244A User system PVcc AHC14 47 kΩ NMI PVcc 47 kΩ _HSTBY PVcc AHC14 47 ...
Page 46
MCU in the emulator PLLVcc 470 pF 3 kΩ PLLCAP PLLVss XTAL NC HD15015 EXTAL 3Vcc Vcc 1000 pF Vss PVcc PVcc 1000 pF AVcc 0.022 pF AVss AVref 0.01 μF Figure 3.6 User System Interface Circuits (4) 24 3Vcc ...
Page 47
MCU in the emulator PA (19:17), PA (9:7), PA5, PA2 EPM7256AE PA (23:20), PA16, PA11, PA6, PA4, PA3, PA1, PA0 PB (9:2) PB (1:0) PC (15:0) PD (23:16) EPM7256AE PD (31:24), PD (15:8) Figure 3.7 User System Interface Circuits (5) ...
Page 48
MCU in the emulator PE17 VHC244 PE (21:18), PE (16:14), PE (12:0) PF (15:0), PG (3:0) SN74S1053NS Figure 3.8 User System Interface Circuits (6) 3.3.2 Delay Time with the User System Interface The delay time is generated on the timing ...
Page 49
Connecting the Emulator to the User System 3.4.1 Connecting to the User System Always switch OFF the emulator and user system before connecting or disconnecting any CABLES. Failure will result in a FIRE HAZARD, and will ...
Page 50
Installing IC Socket 1. Installing IC Socket Install the IC socket for each package to the user system. After checking the location of pin 1 on the IC socket, apply epoxy resin adhesive to the bottom of the IC, and ...
Page 51
Evaluation chip board Spacer User system Figure 3.9 Connection Using the HS7046ECH61H Evaluation chip board IC socket User system (IC149-080-017-B5 manufactured by YAMAICHI ELECTRONICS Co., LTD.) Figure 3.10 Restrictions on Component Installation Screws (M2.0 × 12 mm) with flat washers ...
Page 52
Figure 3.11 Recommended Mount Pad Dimensions of the User System IC Socket 30 20.50 min 14.70 max 0.65 × 12.35 ± 0.1 + 0.1 0.35 - 0.05 Unit: mm ...
Page 53
Connection Using the HS7047ECH61H Always switch OFF the emulator and user system before connecting or disconnecting any CABLES. Failure will result in a FIRE HAZARD, and will damage the user system or emulator or result in PERSONAL ...
Page 54
Spacer User system Figure 3.12 Connection Using the HS7047ECH61H User system Figure 3.13 Restrictions on Component Installation 32 Evaluation chip board Screws (M2.6 × 12 mm) with flat washers User system interface board Pin 1 IC socket Evaluation chip board ...
Page 55
Figure 3.14 Recommended Mount Pad Dimensions of the User System IC Socket 0.30 ± 0.05 Unit ...
Page 56
Connection Using the HS7144ECH61H Always switch OFF the emulator and user system before connecting or disconnecting any CABLES. Failure will result in a FIRE HAZARD, and will damage the user system or emulator or result in PERSONAL ...
Page 57
Evaluation chip board Spacer User system Figure 3.15 Connection Using the HS7144ECH61H Evaluation chip board IC socket User system (IC149-112C15333-0B manufactured by YAMAICHI ELECTRONICS Co., LTD.) Figure 3.16 Restrictions on Component Installation × Screws (M2.0 12 mm) with flat washers ...
Page 58
Figure 3.17 Recommended Mount Pad Dimensions of the User System IC Socket 36 × ...
Page 59
Connection Using the HS7145ECH61H Always switch OFF the emulator and user system before connecting or disconnecting any CABLES. Failure will result in a FIRE HAZARD, and will damage the user system or emulator or result in PERSONAL ...
Page 60
Spacer Figure 3.18 Connection Using the HS7145ECH61H User system Figure 3.19 Restrictions on Component Installation 38 Evaluation chip board Screws (M2.0 IC socket User system Evaluation chip board IC socket (NQPACK144SD manufactured by Tokyo Eletech Corporation) × 10 mm) Board ...
Page 61
Figure 3.20 Recommended Mount Pad Dimensions of the User System IC Socket 0.25 Ø3.2 SL-type Unit: mm Tolerance: ±0. ...
Page 62
Connection Using the Dedicated Connector Always switch OFF the emulator and user system before connecting or disconnecting any CABLES. Failure will result in a FIRE HAZARD, and will damage the user system or emulator or result in ...
Page 63
Hole for a connector (NTH) 4 Figure 3.23 Location for Mounting the Connector in the User System To design the foot pattern, refer to the catalog on WD-200P-VF85-N for dimensions. 140.0 83.0 WD-200P-VF85-N Unit: mm Tolerance: ±0 ...
Page 64
... Pin Arrangement on the User System Interface Connector Table 3.5 lists the pin arrangement on the user system interface connector of HS7046EPH60H. Table 3.5 Pin Arrangement on HS7046EPH60H User I/F 1 Pin No. Signal Name UCN1 1 GND 2 GND 3 GND 4 GND 5 GND 6 GND 7 GND (TGBON1) 8 N.C. (SDB15_P ...
Page 65
... Table 3.5 Pin Arrangement on HS7046EPH60H (cont) User I/F 1 Pin No. Signal Name UCN1 49 N.C. 50 N.C. 51 N.C. 52 N.C. 53 N.C. 54 N.C. 55 N.C. 56 GND 57 GND 58 N.C. 59 N.C. 60 N.C. 61 N.C. 62 N.C. 63 N.C. 64 N.C. 65 GND 66 N.C. 67 N.C. 68 GND 69 N.C. 70 N.C. 71 N.C. 72 N.C. 73 N.C. 74 N.C. User I/F 1 Pin No. ...
Page 66
... Table 3.5 Pin Arrangement on HS7046EPH60H (cont) User I/F 1 Pin No. Signal Name UCN1 101 3VCC 102 PE5/TIOC1B/TXD3/A7 103 3VCC 104 PE4/TIOC1A/RXD3/A6 105 3VCC 106 PE3/TIOC0D/DRAK1/_CS3 107 3VCC 108 GND 109 3VCC 110 PE2/TIOC0C/_DREQ1/_CS2 111 5VCC 112 PE1/TIOC0B/_DRAK0/_CS1 113 5VCC 114 PE0/TIOC0A/_DREQ0/_CS0 115 ...
Page 67
... Table 3.5 Pin Arrangement on HS7046EPH60H (cont) User I/F 1 Pin No. Signal Name UCN1 153 PB0/A16/HTxD0/HTxD1/-/-/-/- 154 PD15/D15/-/- 155 PC15/A15/-/- 156 PD16/D16/_IRQ0/AUDATA0 157 GND 158 GND 159 PC14/A14/-/- 160 PD17/D17/_IRQ1/AUDATA1 161 PC13/A13/-/- 162 PD18/D18/_IRQ2/AUDATA2 163 PC12/A12/-/- 164 PD19/D19/_IRQ3/AUDATA3 165 PC11/A11/-/- 166 GND 167 ...
Page 68
... Table 3.5 Pin Arrangement on HS7046EPH60H (cont) User I/F 2 Pin No. Signal Name UCN2 1 GND 2 GND 3 GND 4 GND 5 GND 6 GND 7 GND 8 GND 9 N.C. (S0CLR0_N) 10 N.C. (S1CLR0_N) 11 N.C. (S0CLR1_N) 12 N.C. (S1CLR1_N) 13 N.C. (S0CLR2_N) 14 N.C. (S1CLR2_N) 15 N.C. (S0CLR3_N) 16 N.C. (S1CLR3_N) 17 GND 18 GND 19 N.C. (S2CLR0_N) 20 N.C. (S3CLR0_N ...
Page 69
... Table 3.5 Pin Arrangement on HS7046EPH60H (cont) User I/F 2 Pin No. Signal Name UCN2 61 N.C. (SVID3_N) 62 PVCC 63 N.C. (SVID2_N) 64 PVCC 65 N.C. (SVID1_N) 66 N.C. 67 GND 68 GND 69 N.C. (SVID0_N) 70 _RES 71 N.C. (S0REQ0_N) 72 N.C. (SADTRG2_N) 73 N.C. (S0REQ1_N) 74 N.C. (SADTRG1_N) 75 N.C. (S0REQ2_N) 76 N.C. (SADTRG0_N) 77 GND 78 GND 79 N.C. (S0REQ3_N ...
Page 70
... Table 3.5 Pin Arrangement on HS7046EPH60H (cont) User I/F 2 Pin No. Signal Name UCN2 119 N.C. 120 AVSS 121 GND 122 PF0/AN0 123 N.C. 124 PF1/AN1 125 N.C. 126 PF2/AN2 127 PA0/RXD0/-/-/A0/ _POE0/RXD2/- 128 PF3/AN3 129 PA1/TXD0/-/-/A1/ _POE1/TXD2/- 130 GND 131 GND 132 ...
Page 71
... Table 3.5 Pin Arrangement on HS7046EPH60H (cont) User I/F 2 Pin No. Signal Name UCN2 161 GND 162 PG0/AN16 163 PA14/_RD/POE5/D6/ TMS/-/-/- 164 PG1/AN17 165 PA15/CK/_POE6/D7/ _TRES/_BACK/-/- 166 PG2/AN18 167 PA16/-/_POE7/-/-/-/-/- 168 PG3/AN19 169 PA17/_WAIT/PCIO/-/-/-/-/- 170 N.C. 171 GND 172 AVref 173 PA18/_BREQ/DRAK0/-/-/-/-/- ...
Page 72
... Connect the UVCC to the user system power. The emulator monitors and determines whether the user system is turned on or off by the UVCC pins (HS7046EPH60H: pins 48, 50, 52 (VCC), 54, 56, 58, 60, 62, and 64 (PVCC)) on the user system interface connector (UCN2). Accordingly, after connecting the user system to the emulator, be sure to supply power to the VCC pins. ...
Page 73
Support of the Target MCU 3.5.1 Memory Space The MCU has a 4-Gbyte memory space in its architecture. On-Chip ROM Area • Access to the on-chip ROM area The emulator includes substitute RAM for the MCU’s on-chip ROM. The ...
Page 74
Low Power-Consumption Mode (Sleep, Software Standby, and Hardware Standby) For reduced power consumption, the MCU has sleep, software standby, and hardware standby modes. Hardware Standby Mode Since the _HSTBY signal from the user system is not input to the ...
Page 75
A/D Converter The A/D converter has AVcc, AVss, Avref, and _ADTRG pins as well as the analog input pins. As the A/D converter operates with an independent power supply, connect AVcc (the power supply pin) to the A/D power ...
Page 76
Pin Functions This emulator supports the extended functions that are not included in the product MCU. Therefore, the pin status, which does not exist in the SH7046, SH7047, SH7144, or SH7145, may be displayed. Table 3.8 shows the difference ...
Page 77
Different Initial Values of Registers in the Emulator Note that the emulator initializes some general or control registers whenever the system is activated or the MCU is reset by commands. Table 3.9 Initial Values of Registers in the MCU ...
Page 78
56 ...
Page 79
... System Set-Up for Diagnostic Program Execution To execute the diagnostic program, use the following hardware; do not connect the user system interface board and user system. • E6000H (HS7046EPH60H) • Host computer • The E6000 PC interface board which will be one of the following boards: ...
Page 80
Turn on the E6000H emulator switch. Note: To execute the diagnostic program, firstly turn on the power of the emulator. In the diagnostic program, the initial state of hardware is checked. Therefore, after the power is turned on, do ...
Page 81
Test Item of the Diagnostic Program Table 4.1 shows the test items of this diagnostic program. Table 4.1 Test Items of the Diagnostic Program Test No. Test Item 1 Main Board Access 2 Emulation Board Access 3 Evaluation Chip ...
Page 82
Diagnostic Test Procedure Using the Diagnostic Program Insert the CD-R (HS7046EPH60SR supplied with the E6000H) into the CD-ROM drive of the host computer, move the current directory to <Drive>:\Diag with a command prompt, and enter one of the following ...
Page 83
The following messages are displayed during the test. There are 14 steps in this test (when a PCI interface board is used, the time for the test will be about three minutes). Message E6000H SH7046 Emulator Tests Vx.x.xx.xxx Loading driver ...
Page 84
Evaluation Board Access 01) Registers Initial Value Check .............................OK 02) Registers Write/Verify ....................................OK 03) H-UDI IDCODE Check ........................................OK 04) Firmware BOOT .............................................OK 05) Configuration Set .........................................OK 06) Emulation Memory CS0 Test .................................OK 07) Emulation Memory CS1 Test .................................OK 08) ...
Page 85
G/A Break Function 01) Address Condition .........................................OK 02) Data Condition ............................................OK 03) Control Signal Condition (ASEDSHH/HL/LH/HL) ...............OK 04) Function Code Condition (ASEAST3-0) .......................OK 05) Control Signal Condition (ASEAA3-0) .......................OK 06) Control Signal Condition (DMA) ............................OK 8. G/A Performance Analysis ...
Page 86
Combination 01 Time Measurement( FPGA counter ) ...................OK 02 Time Measurement( G/A counter ) ....................OK 03 Time Measurement( G/A counter ) ....................OK 13. Parallel Access 01) INROM Parallel Read Access(Byte/Long) ...
Page 87
Debugger Part ...
Page 88
...
Page 89
The Debugger Part includes the following information. Table 1.1 Debugger Part Contents Section Title 2 Preparation before Use 3 Debugging 4 Tutorial 5 Software Specifications and Notes Specific to This Product 6 Error Messages Section 1 Overview Content This section ...
Page 90
2 ...
Page 91
Section 2 Preparation before Use 2.1 Method for Activating High-performance Embedded Workshop To activate the High-performance Embedded Workshop, follow the procedure listed below. 1. Connect the emulator to the host computer. 2. Connect the user system interface cable to the ...
Page 92
Creating a New Workspace (Toolchain Not Used the [Welcome!] dialog box that is displayed when the High-performance Embedded Workshop is activated, select [Create a new project workspace] radio button and click the [OK] button. 4 Figure 2.2 ...
Page 93
Creation of a new workspace is started. The following dialog box is displayed. Figure 2.3 [New Project Workspace] Dialog Box [Workspace Name] edit box: Enter the new workspace name. [Project Name] edit box: Enter the project name. When the ...
Page 94
Select the target platform of the session file. The following dialog box is displayed. Figure 2.4 [New Project – Step 7] Dialog Box The target platform for the session file used when the High-performance Embedded Workshop is activated must ...
Page 95
Set the configuration file name. The configuration file saves the state of High-performance Embedded Workshop except for the emulator. Figure 2.5 [New Project – Step 8] Dialog Box If multiple target platforms were selected in the [New Project – ...
Page 96
Creating a New Workspace (Toolchain Used the [Welcome!] dialog box that is displayed when the High-performance Embedded Workshop is activated, select the [Create a new project workspace] radio button and click the [OK] button. 8 Figure 2.6 ...
Page 97
Creation of a new workspace is started. The following dialog box is displayed. Figure 2.7 [New Project Workspace] Dialog Box [Workspace Name] edit box: Enter the new workspace name. [Project Name] edit box: Enter the project name. When the ...
Page 98
Make the required setting for the toolchain. When the setting has been completed, the following dialog box is displayed. Figure 2.8 [New Project – Step 7] Dialog Box The target platform for the session file used when the High-performance ...
Page 99
Set the configuration file name. The configuration file saves the state of High-performance Embedded Workshop except for the emulator. Figure 2.9 [New Project – Step 8] Dialog Box If multiple target platforms were selected in the [New Project – ...
Page 100
Selecting an Existing Workspace 1. In the [Welcome!] dialog box that is displayed when the High-performance Embedded Workshop is activated, select [Browse to another project workspace] radio button and click the [OK] button. 2. The [Open Workspace] dialog box ...
Page 101
Connecting the Emulator Select either of the following two ways to connect the emulator: (a) Connecting the emulator after the setting at emulator activation Select [Debug -> Debug Settings…] to open the [Debug Settings] dialog box possible ...
Page 102
Re-connecting the Emulator When the emulator is disconnected, re-connection is possible by using the following methods. Select [Debug -> Connect] or click the [Connect] toolbar button ( Note: When re-connecting the emulator, the load module must be registered to ...
Page 103
This section describes the debugging operations and their related windows and dialog boxes. 3.1 Setting the Environment for Emulation The method for setting the environment for emulation is described here. This environment must be set correctly before debugging is started. ...
Page 104
Mode] [JTAG Clock] [Timer Resolution] [Enable interrupts during step execution] [Break on access error] [Enable read and write on the fly] [Enable internal ROM area write] [User VCC Threshold] [User Signals] [Bus Timeout] [Enable ...
Page 105
Settings Associated with the Pin Function Controller The [Pin Select Registers] page of the [Configuration Properties] dialog box allows setting of the pins selected by the pin function controller (PFC). The emulator correctly sets these pins that correspond to ...
Page 106
Select Registers] page Option Description [IRQ0] Sets the pins (PA2, PB2, PD16, HIGH) that correspond to the IRQ0 signal. [IRQ1] Sets the pins (PA5, PB3, PD17, HIGH) that correspond to the IRQ1 signal. [IRQ2] Sets the pins (PA8, PB4, ...
Page 107
Selecting the Interface to be Connected Checking [Change driver in start up] on the [Configuration Properties] dialog box allows a selection of the driver next time the emulator is connected. Figure 3.3 [Driver Details] Dialog Box [Driver]: Selects the ...
Page 108
Opening the [Memory Mapping] Dialog Box Selecting [Setup -> Emulator -> Memory Resource…] or clicking the [Emulator Memory Resource] toolbar button ( ) opens the [Memory Mapping] dialog box. Figure 3.4 [Memory Mapping] Dialog Box [Add...]: Displays the [Edit ...
Page 109
Changing the Memory Map Setting Clicking the [Add…] button on the [Memory Mapping] dialog box or clicking the [Modify…] button after selecting the information on the memory map setting you want to change opens the [Edit Memory Mapping] dialog ...
Page 110
Downloading a Program This section describes how to download a program and view it as source code or assembly-language mnemonics. Note: After a break has occurred, the [Editor] window displays the location of the present program counter (PC). In ...
Page 111
In this window, the following items are shown on the left as information on lines. • 1st column (Line Number column): A line number for the source file • 2nd column (Source Address column): Address information for the source line ...
Page 112
To switch off a column in all source files 1. Click the right-hand mouse button on the [Editor] window or select the [Edit] menu. 2. Click the [Define Column Format…] menu item. 3. The [Global Editor Column States] dialog box ...
Page 113
Viewing the Assembly-Language Code If you have a source file open, right-click to open the pop-up menu and select the [View Disassembly] option to open a Disassembly view at the same address as the current Source view ...
Page 114
Modifying the Assembly-Language Code You can modify the assembly-language code by double-clicking on the instruction that you want to change. The [Assembler] dialog box will be opened. The address, instruction code, and mnemonic are displayed. Enter a new instruction ...
Page 115
Viewing the Current Status Choose [View -> CPU -> Status] or click the [View Status] toolbar button ( see the current status of the debugging platform. The [Status] window has following three sheets: • [Memory] sheet Displays information about ...
Page 116
Reading and Displaying the Emulator Information Regularly Use the [Extended Monitor] window to know the changing information on the emulator no matter the user program is running or halted. Note: The extended monitor function does not affect the execution ...
Page 117
Selecting Items to be Displayed Selecting [Properties…] from the popup menu displays the [Extended Monitor Configuration] dialog box. Figure 3.13 [Extended Monitor Configuration] Dialog Box This dialog box allows the user to set the items to be displayed in ...
Page 118
Displaying Memory Contents in Realtime Use the [Monitor] window to monitor the memory contents during user program execution. In the Monitor function, the realtime operation is retained since the bus monitoring circuit of the emulator sets the read/write signal ...
Page 119
Decides the name of the monitor window. [Options]: Sets monitor conditions. [Address]: [Size]: [Access]: [Auto-Refresh at rate]: [Reading the Initial Value]: [Color]: Sets the method to update monitoring and the attribute of colors. [Change Indicator]: [Foreground]: [Background]: [Mayfly]: [Detail]: ...
Page 120
During user program execution, the display is updated according to the setting value of the auto-update interval. Note: Select [Refresh] from the popup menu when data is not displayed correctly after changing the address or content of memory. 3.5.2 Changing ...
Page 121
Hiding the [Monitor] Window When using the Monitor function to monitor the value of a variable from the [Watch] window, hide the [Monitor] window for the effective use of the screen. The current monitoring information is listed as the ...
Page 122
Managing the [Monitor] Window Selecting [Display -> CPU -> Monitor -> Windows Select…] displays the [Windows Select] dialog box. In this window, the current monitoring condition is checked and the new monitoring condition is added, edited, and deleted in ...
Page 123
Looking at Variables This section describes how you can look at variables in the source program. 3.6.1 [Watch] Window You can view any value in the [Watch] window. The [R] mark shows that the value of the variable can ...
Page 124
Notes: 1. This function can be set per variable or per element or body for structures of data. 2. The color of an [R] in the [Name] column changes according to the monitoring settings variable that is allocated ...
Page 125
Using the Event Points The emulator has the event point function to support breakpoints of the following three types. Software breakpoints: Execution of the user program stops when the instruction at the specified address is fetched 255 ...
Page 126
Setting a Software Breakpoint Use the [Software] sheet on the [Event] window to display, change, or add settings for software breakpoints. Select [Add...] or [Edit…] from the popup menu displayed on the [Software] sheet. The [Breakpoint Properties] dialog box ...
Page 127
To add a new software breakpoint, select an empty line from the list box on the [Software Break] page and click the [Edit…] button. To change existing settings, select the software breakpoint that you want to change from the list ...
Page 128
Setting an On-Chip Breakpoint Use the [On Chip] sheet on the [Event] window to display, change, or add settings for on-chip breakpoints. Select [Add...] or [Edit…] from the popup menu displayed on the [On Chip] sheet. The [Breakpoint Properties] ...
Page 129
Puts the setting back to the previous state at the time the dialog box has been displayed. List box: Displays the current settings for each of the channels. R shown as the channel number indicates that a reset point ...
Page 130
Sets address bus conditions. [Don’t Care]: Selects no address bus condition. [Address]: Sets an address bus value also possible to specify a label as the address value. [Use mask]: Sets mask conditions. Set the mask bits if ...
Page 131
Settings an On-Emulator Breakpoint Use the [On Emulator] sheet on the [Event] window to display, change, or add settings for on-emulator breakpoints. Select [Add...] or [Edit…] from the popup menu displayed on the [On Chip] sheet. The [Breakpoint Properties] ...
Page 132
The user can set more complex break conditions in the [On Emulator Break Channel n] dialog box by a combination of conditions provided on pages [Address], [Data], [Bus/Area], [Probe], [Interrupt], and [Count]. Figure 3.25 [On Emulator Break Channel n] Dialog ...
Page 133
Sets address conditions also possible to specify a label as the address value. [Don’t Care]: [Address]: [Range]: [Outside Range]: […]: [Data]: Sets data conditions. [Don’t Care]: [Value]: [Use mask]: [Except this value]: [Access Size]: [Position]: [Long]: [Word]: ...
Page 134
Sets the levels (high or low) of the external probe signals (PRB1 to PRB4) as the condition. When [Don’t Care] has been selected, the level of the selected probe signal cannot be set as the condition. ...
Page 135
Deleting All Event Points Choose [Delete All] from the popup menu to remove all event points. 3.7.10 Viewing the Source Line for an Event Point Select an event point and choose [Go to Source] from the popup menu to ...
Page 136
Viewing the Trace Information The emulator acquires the results of each instruction execution into the trace buffer as trace information and displays it in the [Trace] window. The conditions for the trace information acquisition can be specified in the ...
Page 137
Whether an access was read (RD) or write (WR) [SZ]: Selects the size of an access as B (byte), W (word (longword). [Status]: Bus state; DMA (internal DMAC/DTC execution cycle), AUD (AUD cycle), BRL (user bus release), ...
Page 138
Specifying Trace Acquisition Conditions The capacity of the trace buffer is limited. When the buffer becomes full, the oldest trace information is overwritten. Setting the trace acquisition condition allows acquisition of useful trace information and effective use of the ...
Page 139
Figure 3.27 [Trace Acquisition Properties] Dialog Box ([Condition] Page) [Sequential Trace Stop]: Use this option to set a sequential trace stop by using channels The sequential trace stop function allows trace acquisition to stop ...
Page 140
List box: Displays the current settings for each of the channels setting has been made for a channel, only the channel number is displayed here. When a channel is used for the sequential trace stop function ...
Page 141
Figure 3.28 [Trace Acquisition] Dialog Box ([Other] Page) [When trace-buffer full]: Selects an action to take when the trace buffer becomes full. [No action]: [Stop trace]: [Stop execution and trace]: Stops the user program execution. [Time measurement ...
Page 142
Selects whether or not to display time stamps, IRQs, or executed instructions. [Time stamp]: [IRQ7-0 all indications]: Displays the status of IRQ7-0 in bit units. Lower 16 bits of time stamps are [Suppress]: Acquires ...
Page 143
Acquisition Condition Channel n] dialog box Use this dialog box to set pass points and a reset point for a sequential trace stop, and conditions in the address range trace, address range conditional trace, conditional trace, Point to ...
Page 144
Trigger]: [Address]: Sets address conditions. [Data]: Sets data conditions. [Bus/Area]: Sets access type, bus status, and read/write cycle conditions. [Probe]: Sets the levels (high or low) of the external probe signals (PRB1 to PRB4) as the ...
Page 145
Searching for a Trace Record Use the [Trace Find] dialog box to search for a trace record. To open this dialog box, choose [Find...] from the popup menu. The [Trace Find] dialog box has the following options: [General]: Sets ...
Page 146
Selects the status of a bus as the condition. [Don't care]: [Setting]: [Area]: Selects the area being accessed. [Don't care]: [Setting]: [Probes]: Sets a probe signal condition. [Don't care]: [Setting]: [IRQ]: Sets an IRQ signal condition. [Don't care]: Detects ...
Page 147
Saving the Trace Information in a File Select [Save...] from the popup menu to open the [Save As] file dialog box, which allows the user to save the information displayed in the [Trace] window as a text file. A ...
Page 148
Extracting Records from the Acquired Information Use the filtering function to extract the records you need from the acquired trace information. The filtering function allows the trace information acquired by hardware to be filtered by software. Unlike the settings ...
Page 149
Sets data conditions. [Don't care]: [Setting]: [Point]: [Range]: [From]: [To]: [R/W]: Selects the type of access cycles. [Don't care]: [Setting]: [RD]: [WR]: [Status]: Selects the status of a bus as the condition (multiple conditions can ...
Page 150
Sets the time stamp condition. [Don't care]: Detects no time stamp value when this box is checked. [Setting]: Detects the specified time stamp value. [Point]: [Range]: [From]: [To]: Set filtering conditions and then press the [OK] button. This starts ...
Page 151
Calculating the Difference in Time Stamping Select [Timestamp Difference…] from the popup menu to calculate the time difference between the two points selected by the result of tracing in acquisition of time stamp information. Figure 3.32 [Timestamp Difference] Dialog ...
Page 152
Analyzing Statistical Information Choose [Statistic] from the popup menu to open the [Statistic] dialog box and analyze statistical information under the specified conditions. [Statistic Analysis]: Setting required for analysis of statistical information. [Default]: Sets a single input value or ...
Page 153
This dialog box allows the user to analyze statistical information concerning the trace information. Set the target of analysis in [Item] and the input value or character string by [Start] and [End]. Click the [Result] button after setting a condition ...
Page 154
Analyzing Performance Use the performance analysis function to measure the rate of execution time. The performance analysis function does not affect the realtime operation because it measures the rate of execution time in the specified range by using the ...
Page 155
Table 3.2 Mode Settings for Measurement 1 Measurement Mode Ο Time Of Specified Range Measurement Ο Start Point To End Point Measurement Ο Start Range To End Range Measurement Ο Access Count Of Specified Range Measurement Ο Called Count Of ...
Page 156
Opening the [Performance Analysis] Window Choose [View -> Performance -> Performance Analysis] or click the [PA] toolbar button ( [Select Performance Analysis Type] dialog box. Figure 3.35 [Select Performance Analysis Type] Dialog Box Select [E6000H Performance Analysis] and then ...
Page 157
Setting Conditions for Measurement Conditions for measurement can be displayed and changed in the [Performance Analysis] window. Select a point where a condition set, and then select [Set…] from the popup menu to display the [Performance ...
Page 158
Time Of Specified Range Measurement Figure 3.38 Time Of Specified Range Settings [Range Name]: The name of the range to be measured [Range]: The range for the Time Of Specified Range Measurement [Start Address]: [End Address]: Measures the execution ...
Page 159
Start Point To End Point Measurement Figure 3.39 Start Point To End Point Measurement Settings [Range Name]: The name of the range to be measured [Point]: The range for the Start Point To End Point Measurement [Start Address]: [End ...
Page 160
The count-up value used in measurement of the execution count. A break occurs every time the execution count exceeds the count-up value. This is only available for channel 1. Measures the execution time and the execution count in the ...
Page 161
Start Range To End Range Measurement Figure 3.40 Start Range To End Range Measurement Settings [Range Name]: The name of the range to be measured [Start Range]: The start range for the Start Range To End Range Measurement [Start ...
Page 162
Access Count Of Specified Range Measurement Figure 3.41 Access Count Of Specified Range Measurement Settings [Range Name]: The name of the range to be measured [Range]: The range for the Access Count Of Specified Range Measurement [Start Address]: [End ...
Page 163
Called Count Of Specified Range Measurement Figure 3.42 Called Count Of Specified Range Measurement Settings [Range Name]: The name of the range to be measured [Range]: The range for the Called Count Of Specified Range Measurement [Start Address]: [End ...
Page 164
Starting Performance Data Acquisition Executing the user program clears the result of previous measurement and automatically starts measuring the rate of execution time according to the conditions that have been set. Stopping the user program displays the result of ...
Page 165
Profiling Function 3.10.1 Enabling the Profile Choose [View->Performance->Profile] to open the [Profile] window. Choose [Enable Profiler] from the popup menu of the [Profile] window. The item on the menu will be checked. 3.10.2 Specifying Measuring Mode You can specify ...
Page 166
Sheet Figure 3.43 [Profile] Window ([List] Sheet) This window displays the address and size of a function or a global variable, the number of times the function is called or the global variable is accessed, and profile data. ...
Page 167
Sheet Figure 3.44 [Profile] Window ([Tree] Sheet) This window displays the relation of function calls in a tree structure. Displayed contents are the address, size, stack size, and number of function calls and execution cycles. The stack size ...
Page 168
Not trace the function call Stops tracing function calls while profile data is acquired. This menu is used when acquiring profile data of the program in which functions are called in a special way, such as task switching in ...
Page 169
Window This window displays the relation of calls for a specific function. This window displays the calling relation for the function specified in the [List] sheet or [Tree] sheet in the [Profile] window. The specified function is displayed ...
Page 170
Multiple View If the [Profile-Chart] window is going to be opened when it has already been opened, selects whether another window opened or the same window used to display data. When a check ...
Page 171
Introduction This section describes the main functions of the emulator by using a tutorial program. The tutorial program is based on the C++ program that sorts ten random data items in ascending or descending order. The tutorial program performs ...
Page 172
Running the High-performance Embedded Workshop Open a workspace by following the procedure listed in section 2.1.3, Selecting an Existing Workspace. Select the following directory. OS installation drive \Workspace\Tutorial\E6000H\7046 Note: The directory mentioned above cannot be specified depending on the ...
Page 173
Downloading the Tutorial Program 4.3.1 Downloading the Tutorial Program Download the object program to be debugged. • Select [Download module] from [Tutorial.abs] of [Download modules]. Figure 4.2 Downloading the Tutorial Program 85 ...
Page 174
Displaying the Source Program The High-performance Embedded Workshop allows the user to debug a user program at the source level. • Double-click [Tutorial.cpp] under [C++ source file]. Figure 4.3 [Editor] Window (Displaying the Source Program) • Select a font ...
Page 175
Setting a Software Breakpoint A software breakpoint is a simple debugging function. The [Editor] window provides a very simple way of setting a software breakpoint at any point in a program. For example, to set a software breakpoint where ...
Page 176
Setting Registers Set a value in the program counter before executing the program. • Select [Registers] from the [CPU] submenu of the [View] menu or click the [Register] toolbar button ( display the [Register] window. • To change the ...
Page 177
Executing the Program Execute the program as described in the following: • To execute the program, select [Go] from the [Debug] menu, or click the [Go] button on the toolbar. While the program is executed, the current address bus ...
Page 178
Figure 4.8 [Editor] Window (Break Status) 90 ...
Page 179
The user can see the cause of the break that occurred last time in the [Status] window. • Select [Status] from the [CPU] submenu of the [View] menu or click the [Status] toolbar button ( the [Status] window is displayed, ...
Page 180
Reviewing Breakpoints The user can see all the breakpoints set in the program in the [Event] window. • Select [Eventpoints] from the [Code] submenu of the [View] menu or click the [Eventpoints] toolbar button ( ). The [Event] window ...
Page 181
Referring to Symbols The [Label] window can be used to display the information on symbols in modules. Select [Label] from the [Symbol] submenu of the [View] menu. The [Label] window is displayed so that the user can refer to ...
Page 182
Viewing Memory When the label name is specified, the user can view the memory contents that the label has been registered in the [Memory] window. For example, to view the memory contents corresponding to _main in byte size: • ...
Page 183
Watching Variables As the user steps through a program possible to watch that the values of variables used in the user program are changed. For example, set a watch on the long-type array a declared at the ...
Page 184
The user can also add a variable to the [Watch] window by specifying its name. • Click the [Watch] window with the right-hand mouse button and select [Add Watch…] from the popup menu. The following dialog box will be displayed. ...
Page 185
The user can click mark ‘+’ at the left side of array a in the [Watch] window to watch all the elements. Figure 4.18 [Watch] Window (Displaying Array Elements) 97 ...
Page 186
Displaying Local Variables The user can display local variables in a function by using the [Locals] window. For example, we will examine the local variables in the tutorial function, which declares local variables j, i, and p_sam. • Select ...
Page 187
Stepping Through a Program The High-performance Embedded Workshop provides a range of step menu commands that allow efficient program debugging. Table 4.2 Step Options Menu Command Description Step In Executes each statement, including statements within functions. Step Over Executes ...
Page 188
Figure 4.21 [Editor] Window (Step In) • The highlighted line moves to the first statement of the sort function in the [Editor] window. 100 ...
Page 189
Executing the [Step Out] Command The [Step Out] command steps out of the called function and stops at the next statement of the calling statement. • To step out of the sort function, select [Step Out] from the [Debug] ...
Page 190
Executing the [Step Over] Command The [Step Over] executes a function call in a single step and stops at the next statement of the main program. • To step through all statements in the change function in a single ...
Page 191
Forced Breaking of Program Executions The High-performance Embedded Workshop can force a break during the execution of a program. • Cancel all the breakpoints. • To execute the remaining sections of the tutorial function, select [Go] from the [Debug] ...
Page 192
Break Function The emulator provides break functions by software breaks, on-chip breaks, and on-emulator breaks. Software breakpoints, on-chip breakpoints, and on-emulator breakpoints can be set in the High-performance Embedded Workshop’s [Event] window. An overview and setting of the break ...
Page 193
Figure 4.31 [Breakpoint Properties] Dialog Box 105 ...
Page 194
Click the [Edit…] button to display the [Software Break] dialog box. Figure 4.32 [Software Break] Dialog Box • Use the [Editor] window to refer to the address on the line that has ‘p_sam->s0=a[0];’ within the tutorial function and enter ...
Page 195
The software breakpoint that has been set is displayed in the [Event] window. Figure 4.33 [Event] Window (Software Breakpoint Setting) Note: The items that can be displayed in this window differ depending on the product. For the items that can ...
Page 196
The program runs until it stops at the breakpoint that has been set. Figure 4.34 [Editor] Window at Execution Stop (Software Break) 108 ...
Page 197
The [Status] window displays the following contents: Figure 4.35 Displayed Contents of the [Status] Window (Software Break) Note: The items that can be displayed in this window differ depending on the product. For the items that can be displayed, refer ...
Page 198
On-Chip Break Function Setting of an on-chip breakpoint on channel 4 such that a break is triggered when the break condition has been satisfied five times is explained as an example of the use of on-chip breakpoints. Note: The ...
Page 199
Make the following settings in the group boxes on the [Address] page: Uncheck the [Don’t Care] checkbox. Then use the [Editor] window to refer to the address on the line that has ‘a[i]=j;’ within the tutorial function and enter ...
Page 200
Trace Functions The trace functions of the emulator use the realtime trace buffer, which can store the information 128-k bus cycles. The content of this buffer, which is constantly updated during execution, is displayed in the ...