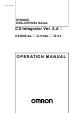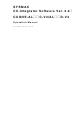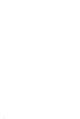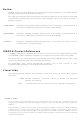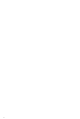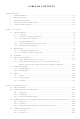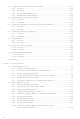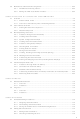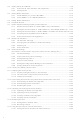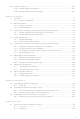CS1W-CRM21 Omron, CS1W-CRM21 Datasheet

CS1W-CRM21
Specifications of CS1W-CRM21
Related parts for CS1W-CRM21
CS1W-CRM21 Summary of contents
Page 1
Cat. No. W464-E1-07 SYSMAC CS/CJ/CP/NSJ Series CX-Integrator Ver. 2.4@ CXONE-AL@@C-V4/AL@@D-V4 OPERATION MANUAL ...
Page 2
SYSMAC CX-Integrator Software Ver. 2.4@ CXONE-AL@@C-V4/AL@@D-V4 Operation Manual Revised February 2010 ...
Page 3
iv ...
Page 4
... OMRON. No patent liability is assumed with respect to the use of the information contained herein. Moreover, because OMRON is constantly striving to improve its high-quality products, the information contained in this manual is subject to change without notice ...
Page 5
vi ...
Page 6
PRECAUTIONS 1 Intended Audience .............................................................................................................. xx 2 Safety Precautions.............................................................................................................. xx 3 Application Precautions .................................................................................................... xxii 4 Operating Environment Precautions................................................................................. xxv 5 Guide to Version Upgrade ............................................................................................... xxvi Section 1 Overview 1-1 The CX-Integrator ............................................................................................................. 1-2 1-1-1 Overview .............................................................................................................. 1-2 1-1-2 ...
Page 7
Creating Virtual Network Configurations Offline ............................................................. 2-35 2-5-1 Overview ............................................................................................................ 2-35 2-5-2 Procedure........................................................................................................... 2-35 2-5-3 Changing Node Addresses ................................................................................ 2-45 2-5-4 Editing Components (Devices) .......................................................................... 2-46 2-6 Manipulating Component Parameters ............................................................................ 2-49 2-6-1 Overview ............................................................................................................ 2-49 2-6-2 Procedure........................................................................................................... 2-50 ...
Page 8
Maintenance after Network Configuration ...................................................................... 3-32 3-3-1 FINS Network Routing Tables ........................................................................... 3-32 3-3-2 Editing the FINS Local Network Tables ............................................................. 3-32 Section 4 Data Links for Controller Link and SYSMAC LINK 4-1 Overview ........................................................................................................................... 4-2 4-1-1 What Are ...
Page 9
... Editing Master Parameters.............................................................................................. 6-15 6-6 Parameter Wizard ........................................................................................................... 6-16 6-7 Master Parameter Editing Details (Tab Descriptions)..................................................... 6-21 6-7-1 Edit Device Parameters on CS1W-DRM21(-V1)/CJ1W-DRM21 ....................... 6-22 6-7-2 Editing Device Parameters on CVM1-DRM21-V1 and C200HW-DRM21-V1 ... 6-24 6-7-3 Editing Device Parameters on 3G8F7-DRM21 DeviceNet PCI Board Scanner 6-26 6-7-4 Canceling Slave Registration with the Master ...
Page 10
Optional Functions .......................................................................................................... 6-71 6-16-1 Installing Expansion Modules ............................................................................ 6-71 6-16-2 Adding Vendors and Device Types ................................................................... 6-71 Section 7 CompoNet 7-1 Overview ........................................................................................................................... 7-2 7-1-1 What Is CompoNet?............................................................................................. 7-2 7-2 Basic Procedures.............................................................................................................. 7-3 7-2-1 Basic Procedures................................................................................................. 7-3 7-2-2 ...
Page 11
Transferring Screen Data through the PLC ...................................................................... 9-6 9-2-1 Overview .............................................................................................................. 9-6 9-2-2 Procedure............................................................................................................. 9-6 Section 10 Network Testing 10-1 Controller Link Network Diagnostic Tool......................................................................... 10-2 10-1-1 Diagnostic Functions and Flowcharts ................................................................ 10-2 10-1-2 Diagnosing Network Status................................................................................ 10-5 10-1-3 ...
Page 12
About this Manual: This manual describes the installation and operation of CX-Integrator and includes the sections described below. Please read this manual carefully and be sure you understand the information provided before attempting to use the CX-Integrator. Be sure to ...
Page 13
... DeviceNet Master Units. DeviceNet PCI Board Describes the DeviceNet PCI Board. Operation Manual Name CompoNet Provides an overview of the CompoNet CS1W-CRM21/CJ1W-CRM21 Network and describes network CompoNet Master Units communications settings and wiring Operation Manual common to all CompoNet networks. Also describes CS/CJ-series CompoNet Master Units. ...
Page 14
... OMRON within the above warranty period, OMRON will replace the Software without charge by offering media or downloading services from the Internet. And if the User discovers a defect in the media which is attributable to OMRON and returns the Software to OMRON within the above warranty period, OMRON will replace the defective media without charge. If OMRON is unable to replace the defective media or correct the Software, the liability of OMRON and the User’ ...
Page 15
Application Considerations THE USER SHALL NOT USE THE SOFTWARE FOR A PURPOSE THAT IS NOT DESCRIBED IN THE ATTACHED USER MANUAL. xvi SUITABILITY FOR USE ...
Page 16
Disclaimers The software specifications and accessories may be changed at any time based on improvements or for other reasons. The license fee of the Software does not include service costs, such as dispatching technical staff. The information in this manual ...
Page 17
xviii ...
Page 18
This section provides precautions for using the CX-Integrator. The information contained in this section is important for the safe and reliable application of the CX-Integrator. You must read this section and understand the information contained before attempting to use the ...
Page 19
Intended Audience 1 Intended Audience 2 Safety Precautions !WARNING !WARNING !Caution When performing any of the following operations, always check the network xx This manual is intended for the following personnel, who must also have knowledge of electrical systems ...
Page 20
... OMRON Ethernet Unit or FinsGateway within the same segment on Ethernet, and when the Ethernet network system is in operation. When a broadcast node search is executed, an OMRON FINS command is sent to all nodes in the segment. Therefore node exists for something other than an OMRON Ethernet Unit or FinsGateway, the FINS command will not be received at that node and unexpected operation may occur ...
Page 21
Safety Precautions xxii another node on the network or changing the I/O memory. Otherwise, injuries may occur. ...
Page 22
Application Precautions General Communications Precautions • Do not turn OFF the power to the PLC or disconnect the cable connecting • Before changing the operating mode, always confirm that doing so will not • Always check the operation of ...
Page 23
... Master Unit has been given the highest address. unless they are the OMRON CVM1-DRM21-V1, C200HW-DRM21-V1, CS1W-DRM21(-V1), or CJ1W-DRM21. For this reason, do not reset the devices while the master-side PLC (CPU Unit) is operating. method are determined according to the data link setting in the startup node. ...
Page 24
Be sure that the correct DM parameters have been set in the data link startup node. • If incorrect data link tables or parameters are set, injury may result due to unexpected operation of the system. Even if the correct ...
Page 25
Operating Environment Precautions 4 Operating Environment Precautions !Caution Perform installation properly, according to the procedures described in this !Caution Do not install in the following locations: • Locations subject to direct sunlight • Locations subject to temperatures or humidity ...
Page 26
... Units, the common component version upgrade program in the CX-One Version 4 Auto-update (February 2010) must be applied. Ver. 2.3 Supported. CJ2H-CPU6@-EIP, CJ2H-CPU6@ and CS1W/CJ1W-EIP@@ Units are now supported. Ver. 2.2 Supported. Component parameter settings and monitoring is now possible on CompoNet, a field network in which connection and settings can be performed easily ...
Page 27
... CS1W-CLK13, CS1W-CLK23, CJ1W-CLK23, and CS1W-CLK53 Controller Link Units support this feature.) 64 entries max. (An expansion mode for the number of relay networks is available.) (This feature is supported only for CS/CJ-series CPU Units with unit version 4 ...
Page 28
The following table shows the changes in the upgrade from CX-Integrator Ver. 1.0 to Ver. 1.1. Item Ethernet network PING test Echoback test between nodes on Ethernet, Controller Link, SYSMAC LINK, and DeviceNet Controller Link network diagnosis Repeater display Start ...
Page 29
This section provides an overview of the CX-Integrator and describes CX-Integrator menus and connections. Communications Section 1 Overview ...
Page 30
The CX-Integrator 1-1-1 Overview 1-1 The CX-Integrator 1-1-1 Overview The CX-Integrator is a Programming Device software package that enables reading the PLC's network and serial network configuration from a personal computer via an online connection. This enables easily performing ...
Page 31
The network/serial communications configuration of a PLC other than the one originally connected to online to can be set as the target. The PLC that was originally connected to online (called the relay PLC, see note 1), is relayed through ...
Page 32
The CX-Integrator 1-1-2 Functions According to Network 1-1-2 Functions According to Network The functions for each network are listed in the following table. DeviceNet, CompoNet, or CompoWay/F Controller Link or SYSMAC LINK Controller Link Ethernet NT Link FINS networks, ...
Page 33
Accessible Network The network configuration of the target PLC (i.e., either the relay PLC or a PLC connected to the relay PLC) can be uploaded and monitored for each of the following networks. Accessible Networks Network Ethernet Controller Link ...
Page 34
The CX-Integrator 1-1-4 Accessible Network Local Network Table Requirements A local network table must be registered in the target PLC in the following cases. Communications Network communications Serial communications Note exception, local network tables are not required ...
Page 35
... Right-click the desired NS-series PT in the Network Configuration Window and select Start Special Application from the pop-up menu. Right-click the desired OMRON Temperature Controller in the Network Configuration Window and select Start Special Application from the pop-up menu. Right-click the desired Inverter or Servo in the Network Configuration Window and select Start Special Application from the pop-up menu ...
Page 36
Specifications 1-2-1 CX-Integrator Specifications 1-2 Specifications 1-2-1 CX-Integrator Specifications Item Model Provided in the CX-One FA Integrated Tool Package (CXONE-AL@@C-V4/ CXONE-AL@@D-V4). Setup media CXONE-AL@@C-V4: CD-ROM CXONE-AL@@D-V4: DVD-ROM Refer to the CX-One Setup Manual (W463) for the specifications required for ...
Page 37
Item Connecting to the Either of the following can be used. Relay PLC Serial communications FINS network communications *1: When running the CX-Integrator on Windows Vista or Windows 7, an online connection will not be possible to the relay PLC ...
Page 38
Specifications 1-2-1 CX-Integrator Specifications Item PLCs that are Series Device type accessible as target CS Series CS1H PLCs CS1G/CJ1G Note: The target PLC is CS1G-H the PLC actually CS1H-H being accessed, e.g., to upload/download the PLC’s CS1D-H network configurations. ...
Page 39
Item Supported serial communications Note: Accessing PLC Communications Across Network Layers If relay network routing tables are set, a PLC on a different network layer than the network of the PLC connected to the CX-Integrator can be set as the ...
Page 40
Specifications 1-2-2 Files Created by the CX-Integrator Item Setting functions Ethernet Controller Link SYSMAC LINK DeviceNet CompoNet CompoWay/F NT Link FINS networks, such as Ethernet, Controller Link, SYSMAC LINK, and DeviceNet Verification functions Verifying communications/network configurations Verifying component parameters ...
Page 41
... The I/O comments saved in CSV format (.csv) The device parameters of an OMRON DeviceNet Master Unit saved as an Open Network Controller DRM_UNIT (virtual unit) file The device parameters of an OMRON DeviceNet Master Unit saved as a NetX Server (NetX Server for DeviceNet) file Note The CX-Integrator does not support files created in the DeviceNet Configurator Ver ...
Page 42
Installation 1-3 Installation The CX-Integrator is installed from the CX-One Installer. Refer to the CX-One Ver. 4. Setup Manual (W463) for details. 1-14 @ ...
Page 43
... Connection to IBM PC/AT or Compatible Connection to Peripheral Port IBM PC/AT or compatible 9-pin CPU Unit peripheral port CS1W-CN226 (2.0 m) CS1W-CN626 (6.0 m) •When using an RS-232C cable for the computer running CX-Integrator and Note connecting to a CS/CJ-series PLC with a Toolbus connection, use a XW2Z-200S-CV/500S-CV Connecting Cable. (This cable can be used only with IBM PC/AT or compatible computers.) • ...
Page 44
... Note: Baud rate must be 19.2 Kbits/s or less. CQM1-CIF01/02 Peripheral Cable CS1W-CN114 Peripheral port Model Length Remarks CS1W-CN118 + 0 The XW2Z-200S-CV/ 2 m/5 m XW2Z-@@@ 500S-CV S-CV uses a connector with ESD (electrostatic discharge) counter- measures. CS1W-CN118 + 0 --- XW2Z-200S-V/ 2 m/5 m 500S-V Model Length Remarks CS1W-CN114 + 0. --- CQM1-CIF02 3.3 m ...
Page 45
... The driver software included with the CJ1W-CIF31 must be installed on the computer to use a USB port to connect the CX-Integrator. Refer to the PDF User’s Manual included with the CS1W-CIF31 USB-Serial Conversion Cable for details. When connecting the computer to a CP-series PLC possible to make a direct connection using a commercially available USB cable (B type – ...
Page 46
... PLC Connecting Cables 1-4-1 Direct Serial Connections to a PLC Connection diagrams are shown below. Connecting to the Peripheral Port • Using the CS1W-CN226/626 Connecting Cable CS1W-CIF31 • Using the CQM1-CIF02 Connecting Cable CS1W-CIF31 D-sub connector (9-pin male) D-sub connector (9-pin female) ...
Page 47
... Recommended cable: XW2Z-200S-CV/500S-CV or XW2Z-200S-V/500S-V (See note.) Note: Only a Host Link connection is possible for CS/CJ-series PLCs. 1-4 PLC Connecting Cables 1-4-1 Direct Serial Connections to a PLC CS/CJ-series PLCs Peripheral port CS/CJ peripheral connector CS1W-CN118 RS-232C port D-sub connector (9-pin female) 1-19 ...
Page 48
PLC Connecting Cables 1-4-1 Direct Serial Connections to a PLC Connecting Cables for CP-series PLCs Connecting to USB Port in CPU Unit Using Commercially Available USB Cable Unit Port at Unit CPU USB port Unit (B connector) USB port ...
Page 49
Connecting CJ-series CJ2 CPU Units, CP-series PLCs and NSJ-series Controllers 1-4-2 Connecting CJ-series CJ2 CPU Units, CP-series PLCs and NSJ-series Controllers Using Commercially Available USB Cable A computer running the CX-One can be connected to the peripheral USB port ...
Page 50
PLC Connecting Cables 1-4-2 Connecting CJ-series CJ2 CPU Units, CP-series PLCs and NSJ-series Controllers Using Commercially Available USB Cable CP-series PLCs The peripheral USB port (conforming to USB 1.1, B connector dedicated port for connecting Support Software, ...
Page 51
Connecting CJ-series CJ2 CPU Units, CP-series PLCs and NSJ-series Controllers Installing the USB Driver Use the following procedure when connecting the personal computer to the peripheral USB port for the first time assumed that the Support Software ...
Page 52
PLC Connecting Cables 1-4-2 Connecting CJ-series CJ2 CPU Units, CP-series PLCs and NSJ-series Controllers Using Commercially Available USB Cable 3. The following dialog box will be displayed. Select the Install the software automatically (Recommended) Option and click the Next ...
Page 53
Connecting CJ-series CJ2 CPU Units, CP-series PLCs and NSJ-series Controllers 4. Ignore the following dialog box displayed and click the Continue Anyway Button. 5. The following dialog box will be displayed if the installation is completed ...
Page 54
PLC Connecting Cables 1-4-2 Connecting CJ-series CJ2 CPU Units, CP-series PLCs and NSJ-series Controllers Using Commercially Available USB Cable 2. The following dialog box will be displayed. Select Locate and install driver software (Recommended). 3. The following dialog box ...
Page 55
... Connecting CJ-series CJ2 CPU Units, CP-series PLCs and NSJ-series Controllers 4. The following dialog box will be displayed. Click the Browse Button, specify the following location, and then click the Next Button. C:\Program Files\OMRON\CX-Server\USB\wind2000_XP\inf 5. Ignore the following dialog box displayed and select Install this driver software anyway. ...
Page 56
... Option and click the Next Button. 2. The following dialog box will be displayed. Click the Browse Button for the Include this location in the search Field, specify C:\Program Files\OMRON\CX-Server\ USB\win2000_XP\Inf, and then click the Next Button. The driver will be installed. ...
Page 57
Connecting CJ-series CJ2 CPU Units, CP-series PLCs and NSJ-series Controllers 4. The following dialog box will be displayed if the installation is completed normally. Click the Finish Button. Windows 2000 1. Turn ON the power supply to the CPU ...
Page 58
... The following dialog box will be displayed. From the list in the dialog box, select the Specify location Checkbox and then click the Next Button. 5. Click the Browse Button, specify C:\Program Files\OMRON\CX-Server\USB\ win2000_XP\Inf, and then click the Next Button. (“C:\” indicates the installation drive and may be different on your computer ...
Page 59
... After the driver has been successfully installed, the following dialog box will be displayed. Click the Finish Button. Checking after Installation (Reference Information) 1. Display the Device Manager at the computer. 2. Click USB (Universal Serial Bus) Controller, and confirm that OMRON SYSMAC PLC Device is displayed. 1-4 PLC Connecting Cables ...
Page 60
... If the USB driver installation fails for some reason or is cancelled in progress, the USB driver must be reinstalled. Checking USB Driver Status 1. Display the Device Manager on the computer the OMRON-PLC is displayed under Universal Serial Bus controllers, installation of the USB driver software failed. Re-installing the USB Driver 1. Right-click OMRON-PLC under Universal Serial Bus controllers and select Properties ...
Page 61
Connecting CJ-series CJ2 CPU Units, CP-series PLCs and NSJ-series Controllers 2. Click the Reinstall Driver Button. The Hardware Update Wizard Dialog Box will be displayed. Install the driver software using the procedure described in Installing the USB Driver. 1-4 ...
Page 62
Window Descriptions 1-5-1 Starting Methods 1-5 Window Descriptions 1-5-1 Starting Methods The CX-Integrator can be started with any of the following three methods. 1) When using the CX-Programmer Ver. 6.0 or higher, select Tools Settings. 2) When using the ...
Page 63
Note The following operations can be performed on the Workspace Window, Output Window, Component List Window, and Outline Window. Moving a Window and Displaying the Window Separately Drag the window by its top border to move it. Closing a Window ...
Page 64
Window Descriptions 1-5-2 Main Window Communications Unit and Port Information for Target PLC The following CPU Unit built-in serial ports, Inner Boards, and Communications Units (referred to here as Communications Units/Ports) that are part of the target PLC are ...
Page 65
Online displayed. Online Connection Information Window Target PLC displayed in green. Note online connection is made to the relay PLC, the relay PLC will also be the target PLC by default. The icon will be displayed next to ...
Page 66
Window Descriptions 1-5-2 Main Window Display in Online Connection Information Window Online TargetPLC or TargetComponent (See note.) Note: To connect the computer (CX-Integrator) directly to a CompoWay/F Slave through a serial connection, select CompoWay/F Device as the PLC model. ...
Page 67
Relay PLC Communications Settings Offline Toolbus COM1, 19200,None8, 1 [CJM-CPU22] Description: Display item 1) Network Type Contents The following network types will be displayed for the connection to the relay PLC. Toolbus (peripheral) SYSMAC WAY (Host Link) SYSMAC LINK Ethernet ...
Page 68
Window Descriptions 1-5-2 Main Window 2. The following dialog box will be displayed for confirmation. To execute the update, click the Yes Button. 3. The display contents of the Online Connection Information Window will be updated. 4. After the ...
Page 69
Workspace Window The Workspace Window lists components and networks. Component Tab Page The Component Tab Page lists the components displayed in the Network Configuration Window. Workspace Window Network Tab Page The Network Tab Page lists the networks displayed in one ...
Page 70
Window Descriptions 1-5-2 Main Window Display in Workspace Status Window Accessible network Inaccessible networks Network Configuration Window When the network configuration is uploaded online from the target PLC, the network configuration will be displayed in this window ...
Page 71
Item Network Background color Configuration Window Component Target component display (See note.) Other component Note: The relay PLC will remain the target PLC with the green border until another node (PLC) is specified as the target PLC by selecting Connect ...
Page 72
Window Descriptions 1-5-2 Main Window DeviceNet Example: CompoNet Example: Later, the component parameters in the virtual network that was created can be downloaded to the devices on the actual network online. Furthermore, the configuration of the virtual network that ...
Page 73
System Overview The System Overview displays the relationships between networks. • The System Overview displays the relationships between all networks registered in the current project and the relationships to components connected to more than one network. The following information is ...
Page 74
Window Descriptions 1-5-2 Main Window Property Window The Property Window displays the properties of the selected component, network, or project. Components Note: Will not be displayed when using DeviceNet. Networks Projects 1-46 Select existing components from the pull-down list. ...
Page 75
... Network Configuration Window. There are lists on the CPS, EDS (DeviceNet), and DTM (CompoNet) Tab Pages. CPS Tab The Parts List shows the OMRON components that have had CPS files installed. The components are organized by component type in the directory tree format. A component can be added by selecting the desired component from the Parts List Pane and then dragging and dropping it in the non-DeviceNet and non-CompoNet Network Configuration Window ...
Page 76
... Vendor List The installed devices are organized by vendor name in this directory. When the CX-Integrator is first installed, the OMRON directory will be the only directory, but other manufacturer’s directories will be created automatically when another manufacturer’s EDS files are installed. · ...
Page 77
Menus 1-6-1 Menus Main Sub-menu/command menu File New Open Close Save Save As Import Network Export Network DeviceNet Comment Component list Export Network As V1.0 Print Preview Print NewProject.smt Exit Edit Undo Redo Cut Copy Paste Delete Select All ...
Page 78
Menus 1-6-1 Menus Main Sub-menu/command menu View Zoom 200% 100% 75% 50% Properties Insert Network Component Insert TBranch Network Work Online Communication Settings IP address table setting Auto Online Change connection to this PLC Transfer [PC to Network] Transfer ...
Page 79
Main Sub-menu/command menu Network Parameter Edit Write Read Transfer [PC to Network] Transfer [Network to PC] Compare Move to upper network Move to lower network Rename Network Change Network Address Update Maintenance Information Compo- Parameter Wizard nent Edit Load Save ...
Page 80
Menus 1-6-1 Menus Main Sub-menu/command menu Compo- IO table nent Error Log Mode Setting Maintenance information Status/Error of Communication Unit Error Log of Communication Unit Resister to (Component another device name) Change Node address I/O Comment Edit Device Comment ...
Page 81
Main Sub-menu/command menu Tools EDS file Delete Save Find Update DTM Catalog Options Window Close All Next Docked Previous Docked Cascade Tile Horizontally Tile Vertically Help Help Contents Online Registration About CX-Integrator Description Deletes an EDS file from the EDS ...
Page 82
Menus 1-6-2 Pop-up Menus 1-6-2 Pop-up Menus Online Connection Information Window Pop-up Menu for the Relay PLC's Communications Settings The following pop-up menu will be displayed if you right-click the relay PLC’s communications settings line (starting with Offline) in ...
Page 83
Pop-up Menu for Communications Units/Ports under TargetPLC Online Pop-up menu Transfer [Network to PC] Uploads the communications configuration of the selected Communications Unit/port. Connect Enables accessing the selected Communications Unit/port. Start Data Link Starts the Data Link Component. (Controller Link ...
Page 84
Menus 1-6-2 Pop-up Menus Network Configuration Window Pop-up Menu for Components PLCs Pop-up menu Parameter Compare and Change Unit Version Add To Network Jump to Other Network Combine two PLCs Display Error Log Status/Error of Communication Unit Error Log ...
Page 85
Other Components Pop-up menu Parameter Edit Edits the selected PLC’s parameters. Load Reads the selected PLC’s parameters from a file. Save Saves the selected PLC’s parameters. Toggle Position Moves a component’s icon above or below the network line. Copy Copies ...
Page 86
Menus 1-6-2 Pop-up Menus DeviceNet Networks Sub-menu/command Parameter Wizard Edit Load Save Upload Download Compare Monitor Reset Maintenance information Resister to another component Export Comment list NX-Server DDE Setup File NX-Server ONC Setup File ONC DRM Unit Setup File ...
Page 87
CompoNet Networks Master Sub-menu/command Parameter Edit Enables editing device parameters. Load Loads parameters from a device parameter file. Save Saves device parameters to a file. Add To Network (master only) Adds the PLC to which the selected master is connected ...
Page 88
Menus 1-6-2 Pop-up Menus Workspace Window Pop-up Menu for the Project Name or Network Pop-up menu Selected Open Network Insert Network Project name Delete Network Transfer [PC to Network] Transfer [Network to PC] Compare Connect Rename Network Change Network ...
Page 89
Pop-up menu Selected Parameter Edit Network Load Save Transfer [PC to Network] Transfer [Network to PC] Compare Description Offline Edits the network OK parameters of a virtual Controller Link network on the computer (Controller Link or SYSMAC Link only). Reads ...
Page 90
Menus 1-6-3 Toolbars 1-6-3 Toolbars The most commonly used functions are provided as icons on toolbars. The following menu commands are allocated to these icons. Icon Creates a new project. Opens a project file. Saves a project. Print. Print ...
Page 91
Icon Description Edits I/O comments. Adds new EDS files. Deletes EDS files. Saves a new EDS file with a new EDS file name. Inserts components. Searches for EDS files. Displays EDS file properties. Inserts T-Branch. Combine two PLCs Network View ...
Page 92
Menus 1-6-3 Toolbars 1-64 ...
Page 93
This section describes the basic operations used for the CX-Integrator. Communications Section 2 Basic Operations ...
Page 94
Basic Procedures This section describes the overall procedures used for the CX-Integrator. Uploading Network Configurations Online Uploading Network Configurations from Target PLCs Other than the Relay PLC Reading Network Configurations and Parameters from Actual Networks and Saving Them to ...
Page 95
PLCs with More Than One Network Communications Unit If the relay PLC has more than one Network Communications Unit (see note 1 normally necessary to create and transfer a local network table (see note 2). − Select Tools ...
Page 96
Note 1. A local network table must be registered in the CPU Unit when the target PLC has more than one Network Communications Unit, except in the case outlined below. Even if an online connection is made to a PLC, ...
Page 97
Uploading Configurations from Target PLCs other than the Relay Network PLC The network configuration of another PLC can be read via the PLC that was first connected to the computer (known as the relay PLC). To read another PLC’s network ...
Page 98
Basic Procedures Reading Network Configurations and Parameters from Actual Networks and Saving Them to Files Online To simplify maintenance, the target PLC’s actual network configuration and component parameters can be uploaded and saved in a project file (.cin) for ...
Page 99
Designing DeviceNet, CompoNet, and CompoWay/F Networks Offline Networks can be designed on the CX-Integrator even before they have been installed. Parameters for individual DeviceNet and CompoNet masters and slaves can be set. Parameters for individual CompoWay/F slaves can be set. ...
Page 100
Basic Procedures Reading Saved Parameters and Downloading Them Online to DeviceNet, CompoNet, or CompoWay/F Components All of the component parameters on a network can be downloaded to the actual components from a previously saved project file (.cin) after the ...
Page 101
Directly Connecting the Computer Running CX-Integrator to CompoWay/F Components without Going Through a PLC Uploading the CompoWay/F network configuration is possible through a direction connection from the CX-Integrator to CompoWay/F protocol components using RS-232C or RS-485 communications without going through ...
Page 102
Connecting Online to the Relay PLC 2-2-1 Overview 2-2 Connecting Online to the Relay PLC 2-2-1 Overview To use the CX-Integrator, the computer must first connect online to a PLC connected though a direct serial connection or another PLC ...
Page 103
Procedures An online connection to the relay PLC can be established automatically or manually. Automatic Online Connection For automatic connections, the communications settings are automatically set to those of the PLC (i.e., the user does not have to make ...
Page 104
Procedures When Serial Connection Is Selected 1. Detection of the serial connection method will start and the Auto-Connecting Dialog Box will be displayed automatic connection with the PLC is successful, the online status and information on the ...
Page 105
Manual Online Connections For a manual connection, the communications settings of the relay PLC on the computer are set first before an online connection is made. Communications Settings − Select Network Communication Settings from the menu bar, click the communications ...
Page 106
Procedures Item Device Name Device Type Network Type 2-14 Relay Device (fixed) Series Device Type CPU Unit model CS Series CS1H CS1H-CPU67/66/65/64/63(-V1) CS1G/CJ1G CS1G-CPU45/44/43/42(-V1) CS1G-H CS1G-CPU45H/44H/43H/42H CS1H-H CS1H-CPU67H/66H/65H/64H/63H CS1D-H CS1D-CPU67H/65H CS1D-S CS1D-CPU67S/65S/44S/42S CJ Series CJ2H CJ2H-CPU@@(-EIP) (See note 1.) ...
Page 107
Note 1: With a CJ2H-CPU6@-EIP or CJ2M-CPU3@ CPU Unit, connecting to an Ethernet network is not possible from the built-in EtherNet/IP port or an EtherNet/IP Unit port if the network connection is set for EtherNet/IP. Always set Ethernet or Ethernet ...
Page 108
Connecting Online to the Relay PLC 2-2-2 Procedures Note For automatic baud rate detection with the Toolbus protocol, the baud rate setting on the computer is used and the serial port on the CPU Unit is set to the ...
Page 109
SYSMAC WAY Click the Driver Tab and set the following settings as required. Port Name: Select the computer’s COM port from the drop-down list. Baud Rate: Select the baud rate (bits/s) from the drop-down list. Data Format: Select the data ...
Page 110
Connecting Online to the Relay PLC 2-2-2 Procedures Field name on Item Network Tab Page FINS Source Network Address FINS Destination Network Address Node Frame Length Response Timeout Click the Driver Tab and set the following settings as required. ...
Page 111
... Selection Clear this selection to enable using an cleared. IP address table or combined method. The workstation node address on the left can be input when the selection is cleared 254 Default IP address for the CS1W-ETN21/CJ1W-ETN21 Ethernet Unit: 192.168.250.FINS_node_address 1 to 65535 Default: 9600 2-2-2 Procedures Settings 2-19 ...
Page 112
Connecting Online to the Relay PLC 2-2-2 Procedures 4. For Network, under FINS Destination Address, enter the network address of the network to be connected, and then click the OK Button. 5. Select IP address table setting from the ...
Page 113
Online Connection Click the Online Connection Icon or select Network bar to go online. The Information Window. The following will appear in the status bar at the same time: With the CX-Integrator version 2.1 or higher, the CX-Integrator can be ...
Page 114
CPU Unit Troubleshooting 1. Setting the Routing Tables and Connecting Online Start the routing table setting tool. At this point, you can set the routing tables before connecting online, and transfer the routing tables to a PLC that does ...
Page 115
Uploading Network Configurations and Checking for Communications Unit Errors 2-3 Uploading Network Configurations and Checking for Communications Unit Errors 2-3-1 Overview With the CX-Integrator, the actual network configuration including component parameters can be uploaded from the target PLC and ...
Page 116
Procedure NT Link Right-click a CPU Unit under TargetPLC in the Online Connection Information Window and select Connect or NT Link Auto Online Setting from the pop-up menu. NT Link Auto Online Setting With an NT Link, the NT ...
Page 117
The icon indicates that the network structure can be uploaded For networks other than Ethernet: The dialog box for selecting the data to be transferred will be displayed. The selection is fixed for DeviceNet. When using CompoNet, the ...
Page 118
... The transfer will also take longer if a maximum address is entered that is higher than any of the existing node address. !Caution Do not use this function if a node exists for something other than an OMRON Ethernet Unit or FinsGateway within the same segment on Ethernet, and when the Ethernet network system is in operation ...
Page 119
... OMRON FINS command is sent to all nodes in the segment. Therefore node exists for something other than an OMRON Ethernet Unit or FinsGateway, the FINS command will not be received at that node and unexpected operation may occur. 4. The network configuration uploaded from the Unit will be displayed in the Network Configuration Window ...
Page 120
Uploading Network Configurations and Checking for Communications Unit Errors 2-3-2 Procedure Note DeviceNet Network Upload Resume Function. If the DeviceNet network configuration is being uploaded with the CX-Integrator version 2.1 or higher, and the upload is cancelled or fails, ...
Page 121
Upload network N1 (Ethernet) from PLC1. PLC1 CJ1H-CPU67H N1 (Ethernet), network address: 001 PLC3 CS1H-CPU65H Here, for example, PLC4 can be eliminated and combined with PLC3 as the same PLC. The procedure is as follows offline after ...
Page 122
Uploading Network Configurations and Checking for Communications Unit Errors 2-3-2 Procedure The following Combine two PLCs Dialog Box will be displayed. • Other networks registered in the project will be display at the top of the dialog box. • ...
Page 123
Uploading Network Configurations and Checking for Communications Unit Errors 3. Select the name of the PLC to remain in the Network Configuration Windows (here, PLC3) and click the OK Button. The System Overview Tab Page will appear as follows: ...
Page 124
Uploading Network Configurations and Checking for Communications Unit Errors 2-3-3 Checking and Correcting Communications Unit Errors Checking a Communications Unit’s Error Log Right-click the target PLC in the Network Configuration Window and select Error Log of Communication Unit from ...
Page 125
Switching the Target PLC 2-4-1 Overview When an online connection is made from the CX-Integrator to the relay PLC, initially the same PLC will be both the relay PLC and the target PLC and the Communications Units and ports ...
Page 126
Switching the Target PLC 2-4-2 Procedure 3. Right-click a PLC on the network and select Connect to this PLC from the pop-up menu. Network Configuration Window The selected PLC will be set as the target PLC. 4. Right-click a ...
Page 127
Creating Virtual Network Configurations Offline 2-5-1 Overview For a DeviceNet, CompoNet, or CompoWay/F network, the network configuration can be created offline, the component parameters can be set, and both the configuration and parameters can be saved in a network ...
Page 128
Creating Virtual Network Configurations Offline 2-5-2 Procedure 5. The following Component Settings Wizard will be displayed. 6. Enter the component name and click the Next Button. 2-36 Drag and drop ...
Page 129
Enter the node address and click the Next Button for a PLC click the Finish Button for a CompoWay/F Slave (e.g., Temperature Controlled. 8. For a PLC, select the port to connect. • To connect CompoWay ...
Page 130
Creating Virtual Network Configurations Offline 2-5-2 Procedure Select the unit number of the Unit that was selected click the Next Button. Select the port to connect to CompoWay/F and click the Finish Button. • To connect CompoWay ...
Page 131
Click the Next Button. Click the port to connect to CompoWay/F and click the Finish Button. 9. The component will be registered in the Network Configuration Window as shown below. In this example, a PLC CPU Unit and two ...
Page 132
Creating Virtual Network Configurations Offline 2-5-2 Procedure DeviceNet Networks Adding the Master 1. Offline, select Insert displayed. 2. Select DeviceNet and click the Next Button. 2-40 − Network. The Network/Component Settings Wizard will be ...
Page 133
Enter the name of the network and the network address and click the Finish Button. 4. Select a device (component) from the EDS (DeviceNet) Tab Page in the Component List Window and drag and drop it in the Network ...
Page 134
Procedure Adding Slaves Slaves are added just like the master was, by dragging and dropping them from the Component List Window. Example of Devices Registered by Dragging and Dropping Note Devices can also be added to the network by ...
Page 135
Select CompoNet and click the Next Button. 3. Enter the name of the network and click the Next Button. 4. Select the Master Unit and CPU Unit to use, select the Machine Number (i.e., the unit number) of ...
Page 136
Procedure 5. Enter a name for the Master Unit, and then click the Finish Button to finish adding the Master. Adding Slaves 1. Select the component model from the component list DTM (CompoNet) Tab Page, and drag and drop ...
Page 137
To display the dialog box again, select Options from the Tools Menu, and select Display the information message while inserting the Slave Device which cannot be used on Mode 0, and click the OK Button. 2-5-3 Changing Node Addresses Component ...
Page 138
Creating Virtual Network Configurations Offline 2-5-4 Editing Components (Devices) 2-5-4 Editing Components (Devices) Deleting Components (Devices) Edit - Delete Use the following procedure to delete a component from a network. 1 Select the component to be deleted. (More than ...
Page 139
DeviceNet Networks Use the following procedure to change the display locations of DeviceNet components in the Network Configuration Window. 1 Right-click the device to be moved and drag it. 2 Drop the device at the new location where it is ...
Page 140
Creating Virtual Network Configurations Offline 2-5-4 Editing Components (Devices) 3 Change the device comment and click the OK Button. Device comments can be displayed by moving the mouse pointer to the locations of devices in the Network Configuration Window. ...
Page 141
Manipulating Component Parameters 2-6-1 Overview With the CX-Integrator, the parameters on components in the Network Configuration Window can be set. They can also be uploaded from, downloaded to, and compared with the parameters of the components on the actual ...
Page 142
Manipulating Component Parameters 2-6-2 Procedure 2-6-2 Procedure Setting Parameters Offline To set parameters offline, right-click a component in the Network Configuration Window and select Edit Parameters. The Edit Parameters Dialog Box will be displayed. This dialog box can be ...
Page 143
Note 2: Set other settings in the PLC Setup using the CX-Programmer PLC Setup settings. Example for a CompoWay/F Slave Component. Right-click a CompoWay/F slave component and select Edit Parameters. The Edit Parameter Dialog Box will be displayed. Downloading and ...
Page 144
Manipulating Component Parameters 2-6-2 Procedure 3. The results of comparing the unit version of the component on the computer to the unit version of the actual component will be displayed as shown below. •The following display will appear if ...
Page 145
A list will be displayed of the Units to which the parameters will be downloaded. Clicking the OK Button will start the transfer. Clicking the Cancel Button will cancel the transfer. For DeviceNet, the following dialog box will be displayed. ...
Page 146
Uploading, Downloading, and Comparing Network Parameters 2-7-1 Overview 2-7 Uploading, Downloading, and Comparing Net- work Parameters 2-7-1 Overview With the CX-Integrator, the parameters of networks in the Workspace Window can be uploaded from, downloaded to, and compared with the ...
Page 147
... Check to confirm that no nodes other than OMRON Ethernet Units or FinsGateway exist in the same segment, and then click the OK Button. !Caution Do not use this function if a node exists for something other than an OMRON Ethernet Unit or FinsGateway within the same segment on Ethernet, and when the Ethernet network system is in operation ...
Page 148
File Operations 2-9-1 Overview 2-9 File Operations 2-9-1 Overview The following files can be saved and read by the CX-Integrator. File name Project files Network Network structure configuration files files Controller Link node files Component DeviceNet device parameter parameter ...
Page 149
Note Network configurations and device parameters can be saved individually in network configuration files and component parameter files. Doing so will enable quicker system recovery when a failed device is replaced because the parameter file can be read to quickly ...
Page 150
File Operations 2-9-2 Procedures Component Parameter Files DeviceNet Device Parameter Files (.dvf) 1. Select a device in a DeviceNet network in the Network Configuration Window. 2. Select Component – Parameter - Save from the menu bar. Component Parameter Files ...
Page 151
... Exporting Master Unit Device Parameters to Special Files Device parameters for OMRON DeviceNet Master Units and DeviceNet Units (CVM1-DRM21-V1, C200HW-DRM21-V1, and CS1W-DRM21(-V1)) can be exported to files for NetXServer for DeviceNet or DRM_UNIT files for Open Network Controllers. Use the following procedure to export device parameters for OMRON DeviceNet Master Units and DeviceNet Units ...
Page 152
Target PLC Online Operations 2-10-1 Overview Target PLC Online Operations 2-10 2-10-1 Overview With the CX-Integrator, the following operations are possible for the target PLC. • Creating, editing, and transferring I/O tables • Displaying CPU Unit errors • Changing ...
Page 153
To upload the I/O tables, select Options Displaying Current Errors and Error Logs (Online Only) If Error Log is selected, the PLC Errors Dialog Box will be displayed. Errors Tab: All current errors are displayed. Error Log: A total of ...
Page 154
Starting Specified Applications 2-11-1 Overview Starting Specified Applications 2-11 2-11-1 Overview When starting specified applications, a dialog box is displayed for selecting applications for individual components. 2-11-2 Procedure 1. Right-click the component in the Network Configuration Window, and select ...
Page 155
Printing 2-12 File − Print This section describes the procedure for printing device parameters and comments from the currently displayed network configuration. Use the following procedure to print print only part of the device parameters or comments, select ...
Page 156
Printing 2-64 ...
Page 157
This section describes how to set the routing tables. Communications Section 3 Routing Tables ...
Page 158
Routing Table Overview 3-1-1 Definition of Routing Tables 3-1 Routing Table Overview 3-1-1 Definition of Routing Tables The routing tables register the paths to destination networks and the addresses for the nodes in FINS communications. The routing tables are ...
Page 159
Note 1. If there is no local network table and the network is accessed from a Programming Device or ladder program instruction with the network address = 0, the CPU Unit will automatically access the network of the Communications Unit ...
Page 160
Routing Table Overview 3-1-2 Network Conditions That Require Routing Tables Setting Example The following example shows the routing tables that route communications from PLC1 (network address 1, node address 1) to PLC4 (network address 3, node address 2). Local ...
Page 161
Local Network Table Settings Required • A local network table is required when there is even one other node in the same network in which routing tables have been set already. • A local network table is required when there ...
Page 162
Routing Table Overview 3-1-4 Routing Table File Types Supported by the CX-Integrator 3-1-4 Routing Table File Types Supported by the CX-Integrator The following two kinds of routing tables can be set in the CX-Integrator. When the routing tables have ...
Page 163
Ethernet (connecting with network address 0 and node address 0), and transfer the routing tables. Method 2: Transferring to a PLC in the Same Network as the Directly Connected PLC (FINS Local Routing Table Only) When a PLC ...
Page 164
Routing Table Overview 3-1-6 Operating Procedures Prior to Routing Table Transfer Network Configuration Procedures Creating the FINS Local Routing Tables Online Start the Routing Table Component. (Start the PLC routing table.) Right-click the Communications Unit or Port in the ...
Page 165
Operating Procedures Prior to Routing Table Transfer Creating the FINS Local Routing Tables Offline Connect online with the PLC that is directly connected to the CX-Integrator (making it the target PLC). Select Network – Auto Online or Network – ...
Page 166
Routing Table Overview 3-1-6 Operating Procedures Prior to Routing Table Transfer Procedures after Network Configuration Connect the CX-Integrator online to each node (CPU Unit) in the network, and read and edit each node's FINS local routing table in the ...
Page 167
Setting the Routing Tables This section explains how to make the necessary settings when transferring the FINS local routing tables to a PLC connected directly by a serial connection. 3-2-1 Routing Table Setting Example This section explains how to ...
Page 168
Setting the Routing Tables 3-2-2 Creating the FINS Local Routing Tables 3-2-2 Creating the FINS Local Routing Tables This section shows how to set the routing tables (FINS local routing tables) for PLC1, which is connected directly to the ...
Page 169
Note Node Status Indications in Online Windows: If the PLC Routing Table Window is displayed while online, the node status of the connected PLC is reflected in the PLC Routing Table Window. • Workspace 4. Click the Table View Tab ...
Page 170
Setting the Routing Tables 3-2-2 Creating the FINS Local Routing Tables Input the appropriate settings in the local network tables for PLC2 and PLC3, as shown below. Local Network Table Unit number Menu Items in the PLC Routing Table ...
Page 171
Note The local network table can also be set using the following procedure. 1. Click the Main View Tab and select Edit – Add SIOU. 2. The Enter SIOU Details Dialog Box will be displayed. Input the CPU SIOU (unit ...
Page 172
Setting the Routing Tables 3-2-2 Creating the FINS Local Routing Tables Note: For an Inner Board, the Special I/O Unit number of the Board itself is 225, but the Special I/O Unit numbers of the ports are 228 for ...
Page 173
Note The serial port's CPU SIOU value (unit number) is allocated automatically cannot be changed. The following FINS unit addresses (decimal) are allocated. Serial Communications Unit Serial Communications Board CPU Unit A Unit and the Unit's serial port ...
Page 174
Setting the Routing Tables 3-2-2 Creating the FINS Local Routing Tables 3. When the relay network table is set in the PLC Routing Table Window, the display automatically changes to the Main View format. Local node's unit number: 0 ...
Page 175
Note The relay network table can also be set using the following procedure. 1. Click the Main View Tab and select Edit – Add Remote Network. 2. The Enter SIOU Details Dialog Box will be displayed. Input the CPU SIOU ...
Page 176
Setting the Routing Tables 3-2-3 Setting the Gateway Counter 3-2-3 Setting the Gateway Counter Use the following procedure to set the gateway counter in the PLC. To set the gateway counter, the routing tables must be displayed in the ...
Page 177
Setting the Gateway Counter in a FINS Network Routing Table: 1. Click the Network Tab at the bottom of the PLC Routing Table Window, right-click the icon of a PLC in the network, and select Set Gateway Counter. 2. The ...
Page 178
Setting the Routing Tables 3-2-3 Setting the Gateway Counter Note More than 3 network layer crossings (8 max.) are allowed with CS/CJ-series Units with Version 2.0 or later ratings. However network layer crossings are allowed only ...
Page 179
Crossing Network Layers with Version 2.0 and Later CS/CJ-series Units With Version 2.0 and later CS/CJ-series Units, FINS commands can cross over network layers (see note), including the local network. Applicable Networks: Not all networks can be ...
Page 180
Setting the Routing Tables 3-2-5 Transferring Routing Tables to a Directly Connected PLC 3-2-5 Transferring Routing Tables to a Directly Connected PLC The computers are connected to PLC1, PLC2, and PLC3 by direct serial connections, and the routing tables ...
Page 181
Transferring Routing Tables to a Directly Connected PLC CX-Integrator (or a CX-Integrator for another personal computer) to start the Routing Table Component and then changing or removing a routing table for the target PLC (either a local network table ...
Page 182
Setting the Routing Tables 3-2-6 Saving Routing Tables 3-2-6 Saving Routing Tables Use the following procedure to save the created FINS local routing tables. The FINS local routing tables are saved in a file with the ".rtg" filename extension ...
Page 183
Printing Routing Tables Use the following procedure to print the created routing tables. 1. Select File – Print in the PLC Routing Table Window. Example Printout (PLC1 Table View) Example Printout (PLC1 Main View) 3-2 Setting the Routing Tables ...
Page 184
Setting the Routing Tables 3-2-10 Transferring Routing Tables to a Network PLC through a Direct Serial Connection 3-2-10 Transferring Routing Tables to a Network PLC through a Direct Serial Connection Use the following procedure to transfer the FINS local ...
Page 185
Transferring Routing Tables to a Network PLC through a Direct Serial Connection 3. The PLC Routing Table Window will be displayed in the Main View format. 4. Select File – Open Local Routing Table File to read the saved ...
Page 186
Setting the Routing Tables 3-2-10 Transferring Routing Tables to a Network PLC through a Direct Serial Connection • Controller Link or SYSMAC Link data link network: The nodes connected to the network are listed in the pull-down list in ...
Page 187
Transferring Routing Tables to a Network PLC through a Direct Serial Connection 10. Step 9 completes the transfer of the routing tables to PLC2. Repeat steps 4 through 9, and perform the same procedure to transfer the routing tables ...
Page 188
Maintenance after Network Configuration 3-3-1 FINS Network Routing Tables 3-3 Maintenance after Network Configuration 3-3-1 FINS Network Routing Tables When the routing tables have been set and transferred to the nodes (CPU Units of the PLCs) in the network, ...
Page 189
Note When the PLC is connected online, the display will show green and red indicators on the Units that indicate errors with Units registered in the routing tables. Green Indicator: Unit exists in routing tables. Red Indicator: Error with Unit ...
Page 190
Maintenance after Network Configuration 3-3-2 Editing the FINS Local Network Tables Reading Routing Tables through the Network 1. Click the Network Tab in the workspace on the left side of the Window. 2. When each node (in the same ...
Page 191
Editing Routing Tables that Were Read 1. Click the Table View Tab and edit the local network table and relay network table. Transferring Edited Routing Tables 1. Specify each node (in the same network) and select Options – Transfer to ...
Page 192
Maintenance after Network Configuration 3-3-2 Editing the FINS Local Network Tables 3-36 ...
Page 193
Controller Link and SYSMAC LINK This section describes how to set data links for Controller Link and SYSMAC LINK networks. Communications Section 4 Data Links ...
Page 194
Overview 4-1-1 What Are Data Links? 4-1 Overview 4-1-1 What Are Data Links? Data links automatically exchange data in preset areas between nodes (PLCs and/or computers network. Settings can be made either manually or automatically. CX-Integrator operations ...
Page 195
Overview of Procedure by Data Link Setting Method Step 1: Selecting the Data Link Setting Method Either of the following methods can be used. 1) Select either user-set data links or automatically set data links after selecting Online - ...
Page 196
User Interface Overview 4-2-1 Starting the Data Link Component 4-2 User Interface Overview 4-2-1 Starting the Data Link Component The Data Link Component can be set with either of the following methods. Method 1: While online, right-click the Controller ...
Page 197
Menu Sub-menus /Commands Print Preview Previews the data to be printed. Exit Exits the Datalink Component Window. View Move Right Moves the cursor to the right in the Data Link Configuration Window. Move Left Moves the cursor to the left ...
Page 198
User Interface Overview 4-2-2 Datalink Component Toolbar (1) (2) (3) (4) No. (1) New (2) Show All Network Nodes (3) Open (4) Save (5) Toggle Network/Single Node Operation (6) Transfer to PLC (7) Transfer from PLC (8) Delete (9) ...
Page 199
Function Bar (1) (2) (3) No. Icon (1) F1: Help (2) F2: Node<->Table (3) F3: Link Start Address (4) F4: Move Up Area (5) F5: Move Down Area (6) F6: Show/Hide Offset (7) F7: Insert Area (8) F8: Delete Node ...
Page 200
Manually Setting Data Links 4-3-1 Procedure through Data Link Startup 4-3 Manually Setting Data Links Follow the procedure described below to create data link tables manually for Controller Link or SYSMAC LINK data links. Note: There is no need ...