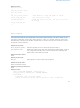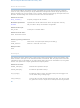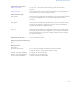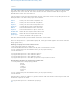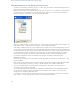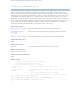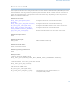PCDIDE COMPILER Custom Computer Services Inc (CCS), PCDIDE COMPILER Datasheet - Page 86
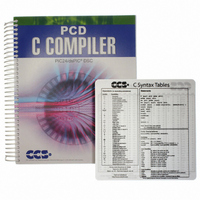
PCDIDE COMPILER
Manufacturer Part Number
PCDIDE COMPILER
Description
PCD C-COMPILER PIC24, DSPIC
Manufacturer
Custom Computer Services Inc (CCS)
Type
Compilerr
Datasheet
1.PCD_COMMAND_LINE_COMPILER.pdf
(373 pages)
Specifications of PCDIDE COMPILER
For Use With/related Products
Microchip PIC24/dsPIC®
Lead Free Status / RoHS Status
Not applicable / Not applicable
Other names
429-1008
- Current page: 86 of 373
- Download datasheet (4Mb)
Using MPLAB IDE to work with Multiple Compilation Units
72
·
·
·
·
·
·
·
·
·
Create a new project by selecting “Project -> New” from the toolbar. Follow the dialog boxes to
specify the project name and project path.
Make sure MPLAB is configured for the proper chip, as the CCS C compiler uses this selection
to determine which compiler to use (PCB, PCM, PCH, PCD, etc). The chip can be selected
using “Configure -> Select Device” from the MPLAB toolbar.
Add source files by either a.) right clicking on 'Source Files' in the MPLAB Project window or b.)
selecting “Project -> Add New File to Project..” from the MPLAB toolbar.
Performing a Make (hotkey is F10) or Build All will compile the source files separately, and link
the .o files in the final step. Make only compiles files that have changed, Build All will delete all
intermediate files first and then compile all files regardless if they have changed since last build
An individual unit can be compiled by right clicking on the file in the MPLAB Project window
and choosing 'Compile.' This will not re-link the project when it is done compiling this unit.
An already compiled .o file can be added to the project, and will be linked during the
Make/Build process.
If there is only one source in the project, it will be compiled and linked in one phase (no .o file
will be created).
Many project build options (such as output directory, include directories, output files generated,
etc) can be changed by selecting "Project -> Build Options“ from the MPLAB toolbar.
If the compile fails with an error that says something like “Target chip not supported” or
“Compiler not found” make sure that
a.) you have the proper PIC selected (use “Configure -> Select Device” from the MPLAB toolbar),
b.) the CCS C Toolsuite has been selected for this project (use “Project -> Set Language
Toolsuite” from the MPLAB toolbar) and
c.) the path for CCSC.EXE is configured correctly for your installation of the CCS C Compiler
(use “Project -> Set Language Tool Locations” on the MPLAB toolbar)
Related parts for PCDIDE COMPILER
Image
Part Number
Description
Manufacturer
Datasheet
Request
R

Part Number:
Description:
PROTOTYPING BOARD FOR PIC MCU
Manufacturer:
Custom Computer Services Inc (CCS)

Part Number:
Description:
Extra CCS C Manual
Manufacturer:
Custom Computer Services Inc (CCS)

Part Number:
Description:
MACH X Programmer
Manufacturer:
Custom Computer Services Inc (CCS)

Part Number:
Description:
PCD For 24-bit (PIC24/dsPIC)
Manufacturer:
Custom Computer Services Inc (CCS)

Part Number:
Description:
LOAD-n-GO Programmer
Manufacturer:
Custom Computer Services Inc (CCS)

Part Number:
Description:
EMBEDDED INTERNET DEVELOPMENT KIT W/PCWH
Manufacturer:
Custom Computer Services Inc (CCS)

Part Number:
Description:
PIC24F Development Kit With PCWHD
Manufacturer:
Custom Computer Services Inc (CCS)

Part Number:
Description:
PIC24F Development Kit With PCDIDE
Manufacturer:
Custom Computer Services Inc (CCS)

Part Number:
Description:
PIC24H Development Kit With PCWHD
Manufacturer:
Custom Computer Services Inc (CCS)

Part Number:
Description:
USB Master Prototyping Board
Manufacturer:
Custom Computer Services Inc (CCS)