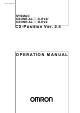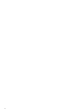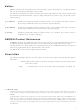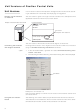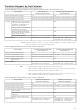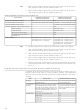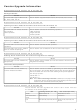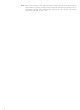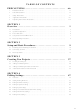CQM1-CIF01 Omron, CQM1-CIF01 Datasheet

CQM1-CIF01
Specifications of CQM1-CIF01
Related parts for CQM1-CIF01
CQM1-CIF01 Summary of contents
Page 1
Cat. No. W433-E1-05 SYSMAC CXONE-AL@@C-EV2/ CXONE-AL@@D-EV2 CX-Position Ver. 2.4 OPERATION MANUAL ...
Page 2
CXONE-AL@@C-EV2/ CXONE-AL@@D-EV2 CX-Position Ver. 2.4 Operation Manual Revised June 2007 ...
Page 3
iv ...
Page 4
... OMRON. No patent liability is assumed with respect to the use of the information contained herein. Moreover, because OMRON is con- stantly striving to improve its high-quality products, the information contained in this manual is subject to change without notice ...
Page 5
... Product nameplate CS1W-NC113 NC UNIT Lot No. 031001 0000 Ver.2.3 OMRON Corporation MADE IN JAPAN The unit version of the Position Control Units begins at version 2.0. CX-Programmer version 4.0 or higher can be used to confirm the unit version using the Unit Manufacturing information command the IO Table Window, right-click and select Unit Manufacturing infor- mation - CPU Unit ...
Page 6
Function Support by Unit Version Version Upgrade from Pre-version 2.0 to Position Control Units with Unit Version 2.0 Unit version Internal system software version CS-series Position Control Units CJ-series Position Control Units Functions Changing rates of acceleration when starting multiple ...
Page 7
Note Version Upgrade from Version 2.2 to Version 2.3 Unit version Internal system software version CS-series Position Control Units CJ-series Position Control Units Functions Jogging with Support Software Direct operation Origin searches Error counter reset output Parameters or data check ...
Page 8
Version Upgrade Information Improvements from Version 2.3 to Version 2.4 New Applicable OS Ver. 2.3 The CX-Position supports Windows 98, Me, NT4.0, 2000, and XP. Improvements from Version 2.2 to Version 2.3 Operating Functions Added for Position Control Units with ...
Page 9
Note Due to the change of the communications driver, another PLC Setup will be x required when opening a project file created with CX-Position version 1.00 on CX-Position version 2.00. Additionally, data saved with version 2.00 format cannot be read ...
Page 10
TABLE OF CONTENTS PRECAUTIONS . . . . . . . . . . . . . . . . . . . . . . . . . . . . . . . . . . . 1 ...
Page 11
SECTION 5 Saving and Reading Projects 5-1 Saving Projects . . . . . . . ...
Page 12
About this Manual: This manual describes the specifications and operation of the CX-Position software and includes the sections described below. The CX-Position runs on Windows 98, 2000, Me, XP, NT4.0, or Vista operat- ing systems and is used to create ...
Page 13
xiv ...
Page 14
... LOSS OF PROFITS OR COMMERCIAL LOSS IN ANY WAY CONNECTED WITH THE PRODUCTS, WHETHER SUCH CLAIM IS BASED ON CONTRACT, WARRANTY, NEGLIGENCE, OR STRICT LIABILITY event shall the responsibility of OMRON for any act exceed the individual price of the product on which liability is asserted EVENT SHALL OMRON BE RESPONSIBLE FOR WARRANTY, REPAIR, OR OTHER CLAIMS ...
Page 15
... Application Considerations OMRON shall not be responsible for conformity with any standards, codes, or regulations that apply to the combination of products in the customer's application or use of the products. At the customer's request, OMRON will provide applicable third party certification documents identifying ratings and limitations of use that apply to the products. This information by itself is not sufficient for a complete determination of the suitability of the products in combination with the end product, machine, system, or other application or use ...
Page 16
... Performance data given in this manual is provided as a guide for the user in determining suitability and does not constitute a warranty. It may represent the result of OMRON's test conditions, and the users must correlate it to actual application requirements. Actual performance is subject to the OMRON Warranty and Limitations of Liability. The information in this manual has been carefully checked and is believed to be accurate ...
Page 17
xviii ...
Page 18
This section provides general precautions for using CX-Position and related devices. The information contained in this section is important for the safe and reliable application of CX-Position. You must read this section and understand the information contained before attempting to ...
Page 19
... You must consult with your OMRON representative before applying CX-Position and related devices to the above mentioned applications. Never attempt to disassemble any Units while power is being supplied. Doing so may result in serious electric shock ...
Page 20
Application Precautions !Caution Do not save data to flash memory during memory operation or while the 4 Application Precautions !Caution Observe the following precautions when using CX-Position. motor is running. Doing so may result in unexpected operation. • Confirm the ...
Page 21
Operating Environment Precautions 5 Operating Environment Precautions !Caution Perform installation properly, according to the procedures described in this !Caution Do not install in the following locations: !Caution Take appropriate and sufficient countermeasures when installing in the follow- xxii manual. • ...
Page 22
This section provides an overview of CX-Position, its functions, and the system configuration in which it is used. 1-1 Introduction . . . . . . . . . . . . . . . . . . . . ...
Page 23
Introduction 1-1 Introduction 1-1-1 What Is CX-Position? 1-1-2 Applicable Position Control Units Note The CX-Position supports only FQM1 Flexible Motion Controllers with unit 2 The CX-Position is a software package that enables the setting, transfer, stor- age, and printing of ...
Page 24
Introduction 1-1-3 Features Data Management and The CX-Position enables data for several Position Control Units (96 Position Editing in Project Units Control Units max. per PLC) on several PLCs (1,000 max handled as 1 project. Data is displayed ...
Page 25
Introduction 1-1-4 Applicable Computers 1-1-5 CX-Position Data 1-1-6 Software Structure 4 Refer to the CX-One Ver. 2.1 Setup Manual (W463) for the computer system requirements for the CX-Position. The CX-Position is used to make project files with the configuration shown ...
Page 26
... Interrupt input Stepping motor drivers Stepping motors Note 1. Special cables are available to connect OMRON U-series Drivers, W-se- 2. Special cables are available for connections to special terminal blocks. Ca battery for data backup is required when using an absolute encoder. CPU Unit (CS Series) Power Supply Unit ...
Page 27
List of Functions 1-3 List of Functions Group Function Editing projects Create project Create PLC Create NC Unit Edit PLC/NC Unit Editing NC Unit Edit data Saving and Save loading project Load files Importing NCT Import data files Online Download/upload/verify ...
Page 28
Comparison with SYSMAC-NCT 1-4 Comparison with SYSMAC-NCT Item Position Control Unit CS1W-NC@@@ CJ1W-NC@@@ Created files Project files (“.nci”) created with the data from more than 1 Position Control Unit mounted on more than 1 PLC (1,000 max.) Managing and edit- ...
Page 29
Basic Operating Procedure 1-5 Basic Operating Procedure A basic outline of the procedures required to install the CX-Position and CX- Server, create data, transfer it to the Position Control Units, and use in actual operation is given below. Install CX-Position. ...
Page 30
This section provides information about CX-Position installation, connecting to the PLC, and basic operating procedures. 2-1 Installing and Uninstalling the Software ...
Page 31
Installing and Uninstalling the Software 2-1 Installing and Uninstalling the Software 2-1-1 Software That Must Be Installed The following software must be installed on the same computer to use the CX- Position. 1,2,3... 1. CX-Position 2. CX-Server (the communications driver) ...
Page 32
Connecting to a PLC Connection Method Note With CS/CJ-series PLCs, a personal computer can be connected to ports on Connecting Personal Computer (CX-Position) to CS/CJ-series CPU Units Connecting to Peripheral Port IBM PC/AT or compatible 9-pin connector CS1W-CN118 (0.1 m) ...
Page 33
... SYSMAC WAY (Host Link) Connect to RS-232C port RS-232C Cable XW2Z-@@@S-@@ (See above.) The following connection method can be used when connecting the conven- tional CQM1-CIF01/02 Cable to the peripheral port. Port on Network type computer (serial communica- tions mode) D-Sub, 9-pin, SYSMAC WAY (Host ...
Page 34
Connecting to a PLC Connecting a Computer The following connection method can be used when connecting an IBM PC/ with an RS-232C Cable AT or compatible computer using an RS-232C cable. Unit Port on Unit Computer CPU Unit Built-in RS- ...
Page 35
Connecting to a PLC Connection Method Applicable Connectors 14 Either of the following configurations can be used for connection via Host Link. CS/CJ-series CPU Unit Pin Signal No RS-232C RS 4 interface CS 5 ...
Page 36
... Board female 2-3 Basic Operations Descriptions of CX-Position’s basic operations are given below. 2-3-1 Starting Select Start - Program - OMRON - CX-One - CX-Position - CX-Position. The application will be started and the following window will be displayed. Port on Serial communi- computer cations mode (network type) USB port ...
Page 37
Basic Operations When the device type is set to a CS/CJ-series PLC or NSJ-series NSJ Con- troller, the CX-Position can also be started by right-clicking a Position Control Unit in the I/O Table Window opened from the CX-Programmer that was ...
Page 38
Basic Operations 2-3-3 Basic Window CX-Position’s Basic Window is shown below. The Basic Window is split into 2 sections. • The data hierarchy is displayed in tree format in the section on the left. This section is called the project ...
Page 39
Basic Operations Windows Project Workspace Data is displayed in the hierarchy shown below. A Minus Icon appears next to data for which the lower level is displayed. A Plus Icon appears next to data for which the lower level is ...
Page 40
Basic Operations 2-3-4 Displaying Menus If, for example, you click File, or press the Alt+F Keys, a menu will be dis- played. Select functions from the menu by click the desired item. Example: The following menu is displayed if you ...
Page 41
Basic Operations Moving Position Control Position Control Unit data can be moved between CPU Units of the same Unit Data series. The following example shows how to move the data for NC2 on PLC1 to PLC2. Either of the following ...
Page 42
Basic Operations Copying Position Control Unit Data 1,2,3... If there is a Position Control Unit with the same unit number at the PLC to which NC2 is copied, the following dialog box will be displayed. Set a new unit number ...
Page 43
Basic Operations 2-3-6 Main Menus 22 Main menu File Used to create, save, and print new projects. Edit Used to add or remove PLCs and Position Control Units to/from projects, and edit Position Control Unit data. View Used to display ...
Page 44
Basic Operations 2-3-7 Main Menu Items The names and functions for all of the menus are given in the following table. When an item is selected, the dialog box for that function is displayed. Follow the instructions in the dialog ...
Page 45
Basic Operations 24 Main Item menu View Project Displays/hides project tree. Toolbar Displays/hides toolbar. Status Bar Displays/hides status bar. Change Hexa- Changes the display format for the Display decimal active data editing window and the input range display for the ...
Page 46
Basic Operations Main Item menu Window Display All Displays all the data editing windows that are represented as icons. Icon All Displays all data editing windows as icons. Cascade Displays editing windows on top of each other. Tile Horizontally Displays ...
Page 47
Basic Operations 2-3-8 Operations Listed by Purpose Purpose Project Creating a new project Opening a project Closing a project Saving (overwriting) Saving with a differ- ent name Importing Printing Creating a new PLC Creating a new Posi- tion Control Unit ...
Page 48
Basic Operations Purpose Display Displaying/hiding a settings project Displaying/hiding the toolbar Displaying/hiding the status bar Switching between decimal and hexa- decimal display Opening all editing windows Editing Editing parameter data data Editing sequence data Editing speed data Editing acceleration/ deceleration ...
Page 49
Basic Operations Purpose Editing Clearing data in a data specified range to 0 Copying data to another axis Online Downloading operations Uploading Verification Writing to flash mem- ory Monitoring a Position Control Unit Monitor Units Automatic setting of project Monitoring ...
Page 50
Basic Operations 2-3-9 Toolbar Functions can be executed directly by click the appropriate icon on the tool- bar. The functions that can be executed from the toolbar are given below. 2-3-10 Status Bar The following information is displayed on the ...
Page 51
Basic Operations 2-3-11 Option Settings The following settings can be made as option settings. Setting the Font Name and Size 1,2,3... 1. Select Tool - Option. The Option Dialog Box is displayed. 2. Click the Change Font. Button. The Change ...
Page 52
Basic Operations 2-3-12 View Settings The view settings can be used to display or hide the project tree, the toolbar, or the status bar, or change the display format (decimal/hexadecimal) for the active data editing window. Display/Hide Settings 1,2,3... 1. ...
Page 53
Basic Operations 2-3-13 Help Displaying the Help Contents 1,2,3... 1. Select Help - Contents. The table of contents for help will be displayed. 2. Select an item to display information relating to that item. 32 Section 2-3 ...
Page 54
Basic Operations Searching by Key Word 1,2,3... 1. Select Help - Search. The Help Topics Dialog Box will be displayed. 2. Enter the first few letters of the word to be searched for and press Enter or click the Display ...
Page 55
... Select Help - Unit Error. The Error Code Help Dialog Box will be dis- 2. Click the relevant error code. Information about that error code will be dis- Registering CX-Position Online 1,2,3... 1. Select Help - Online Registration. The OMRON CX-One website will be 2. Enter user information as directed on the screen. 34 played. ...
Page 56
Basic Operations Note The Product Key and Licence Number listed in the Licence Agreement will be required for online user registration. Displaying CX-Position Select Help - Version. The CX-Position version information will be displayed. Version Information Section 2-3 35 ...
Page 57
Basic Operations 36 Section 2-3 ...
Page 58
This section describes the procedures for creating new projects, as well as those for adding and deleting Programmable Controllers (PLCs) and Position Control Units (NC Units). 3-1 Creating New Projects ...
Page 59
Creating New Projects 3-1 Creating New Projects Starting CX-Position from the Windows Start Menu Selecting Start Special Application - Start Only from the Pop-up Menu in I/O Table Window Opened from the CX-Programmer That Was Installed from the ...
Page 60
Creating New Projects Starting CX-Position by Selecting Start Special Application - Start with Settings Inherited from the Pop- up Menu in I/O Table Window Opened from the CX-Programmer That Was Installed from the CX-One 1,2,3... 1. Right-click a Position Control ...
Page 61
Adding and Deleting PLCs 3-2 Adding and Deleting PLCs 3-2-1 Adding a PLC Use the following procedure to add a PLC to a new or existing project. 1,2,3... 1. Select the project from the project tree, and either select Edit ...
Page 62
Adding and Deleting PLCs ■ When SYSMAC WAY (Host Link) Has Been Selected Note The following Network Settings Dialog Box will be displayed as shown. Setting the Network Tab Page FINS Remote Address This setting is required when going online ...
Page 63
Adding and Deleting PLCs ■ When Toolbus Has Been Selected 42 Setting the Driver Tab Page Set the Connection and Data Format. The communications settings here have to be the same as in the PLC Setup on CPU Unit. For ...
Page 64
Adding and Deleting PLCs Setting the Driver Tab Page Baud rate auto-detect can be enabled here, communications are established with the baud rate set here regardless of the communications setting on the CPU Unit. 8. Click the OK Button to ...
Page 65
Adding and Deleting Position Control Units 3-3 Adding and Deleting Position Control Units 3-3-1 Adding a Position Control Unit 1,2,3... 3-3-2 Deleting a Position Control Unit 1,2,3... 44 Use the following procedure to add a Position Control Unit to a ...
Page 66
Automatic Position Control Unit Search 3-4 Automatic Position Control Unit Search When online, data from all the Position Control Units mounted in the online PLC can be read to automatically create NCs within a specified PLC. At the same time, ...
Page 67
Automatic Position Control Unit Search 46 Section 3-4 ...
Page 68
This section describes the procedures used to edit settings. This manual describes on the possible range of settings and setting procedures. Refer to the Operation Manuals for individual Position Control Units for details on the settings. 4-1 Overview . . ...
Page 69
Overview 4-1 Overview There are 6 types of settings used in CS1W-NC@@3/CJ1W-NC@@3 Position Control Units. Setting items, setting ranges and default values are shown in the following table. Refer to the following operation manuals for details on specific settings. Reference ...
Page 70
Overview Item Positioning mon time (positioning moni- tor time) (See note 4.) CCW limit (See notes 4 and 5.) CW limit (See notes 4 and 5.) Initial pulse specification Notes 1. Always 1 if the unit is set to Pulse. ...
Page 71
Overview Notes 1. These values can be entered and displayed in either hexadecimal or dec- 2. Ranges given in the table are for when the displayed value’s unit is set to Speeds (X/Y/Z/U Axes: #0 Only the X-axis settings are ...
Page 72
Setting Editing Windows Zone (X/Y/Z/U Axes: Zone Only the X-axis settings are used for the CS1W-NC113/133 and CJ1W Zone 2) NC113/133, and only the X- and Y-axis settings are used for the CS1W- NC213/233 and CJ1W-NC213/233. Settings can ...
Page 73
Setting Editing Windows 4-2-1 Displaying Setting Editing Windows Use the following procedures to display individual Setting Editing Windows in project window. To Display Individual With the project tree displayed, select the settings to be displayed for the Setting Editing specified ...
Page 74
Setting Editing Windows To Display the Sequence Editing Window 1,2,3... 1. Under the NC on the project tree, either double-click Edit Sequence, or se- 2. The following window will be displayed. To Display the Speed Editing Window 1,2,3... 1. Under ...
Page 75
Setting Editing Windows 2. The following window will be displayed. To Display the Dwell Time Editing Window 1,2,3... 1. Under the NC on the project tree, either double-click Edit Dwell Time The following window will be displayed. 54 ...
Page 76
Setting Editing Windows To Display the Zone Editing Window 1,2,3... 1. Under the NC on the project tree, either double-click Edit Zone, or select it 2. The following window will be displayed. To Display All Editing To display all editing ...
Page 77
Setting Editing Windows To Use Each Editing Use the Window Menu to select various window displays, minimize, and Window close windows, and arrange their contents. Windows can also be displayed and minimized by clicking directly on the upper-right window buttons. ...
Page 78
Setting Editing Windows To Enter Settings Selecting Items From Drop-Down Lists 1,2,3... 1. In the Setting Editing Window, select the setting to be made, and either 2. Select an item from the expanded drop-down list either by click it directly, ...
Page 79
Setting Editing Windows 4-2-3 Switching Setting Display Formats Settings in any Setting Editing Window can be displayed in either hexadecimal or decimal format. Switching the Current Switch the display format by selecting Hexadecimal or Decimal under View - Settings Display ...
Page 80
Setting Editing Windows To Clear Setting Ranges Non-parameter settings can also be cleared. 1,2,3... 1. In the (non-parameter) editing window, select the settings to be cleared Select Edit - Clear, or right-click and select Clear from the pop-up ...
Page 81
Editing Parameter Settings 3. Change the To axis by click and selecting a different axis. 4. Verify the From and To axes, and click the OK Button. 4-3 Editing Parameter Settings 4-3-1 Parameter Setting Editing Window Select Parameters on the ...
Page 82
Editing Sequence Settings Entering Settings Using the List Numbers 1,2,3... 1. In the Setting Editing Window, enter directly the setting to be set. 2. Press the Enter Key or use the Up or Down Keys to set the setting. Clearing ...
Page 83
Editing Sequence Settings 4-4-2 Editing Sequence Settings Enter each sequence setting in order. Refer to 4-2-2 Editing Settings for edit- ing methods The following items and setting ranges will be displayed. No particular axis is allocated to Tables 1 to ...
Page 84
Editing Speed Settings 4-5 Editing Speed Settings 4-5-1 Speed Setting Editing Window On the project tree, either double-click Edit Speeds, or select it and press the Enter Key. Example: The following will be displayed as the 4-axis Position Control Unit ...
Page 85
Editing Acceleration/Deceleration Time Settings 4-6 Editing Acceleration/Deceleration Time Settings 4-6-1 Acceleration/Deceleration Time Setting Window On the project tree, either double-click Edit Accel/Decel, or select it and press the Enter Key. Example: The following will be displayed as the 4-axis Position ...
Page 86
Editing Dwell Time Settings 4-7 Editing Dwell Time Settings 4-7-1 Dwell Time Setting Window On the project tree, either double-click Edit Dwell Time, or select it and press the Enter Key. Example: The following will be displayed as the 4-axis ...
Page 87
Editing Zone Settings 4-8 Editing Zone Settings 4-8-1 Zone Setting Window On the project tree, either double-click Edit Zone, or select it and press the Enter Key. Example: The following will be displayed as the 4-axis Position Control Unit Zone ...
Page 88
This section provides information about saving and reading files. 5-1 Saving Projects . . . . . . . . . . . . . . . . . . . . . . . . . . . . ...
Page 89
Saving Projects 5-1 Saving Projects 5-1-1 Saving a Project To save a project, select File - Save Project (Ctrl+S) to resave an edited project under the same name or File - Save Project As (Ctrl+A) to save a new or ...
Page 90
Reading Projects 5-2-2 Importing C200HW-NC@@@ NC Settings C200HW-NC@@@ data created using the SYSMAC-NCT can be imported as NC project data. 1,2,3... 1. Select File - Import. 2. From the Look in drop-down list, select the drive and folder to which ...
Page 91
Reading Projects 70 Section 5-2 ...
Page 92
This section provides information on data transfer and verification operations between the CX-Position and Position Control Units, and about operations for writing data transferred to Position Control Units into the Position Control Unit flash memory. Connect the computer to the ...
Page 93
Default Configurations for Connecting Online 6-1 Default Configurations for Connecting Online 6-1-1 CPU and Position Control Units Default Configuration 1,2,3... 6-2 Setting and Changing Communications Specifications 6-2-1 Connecting Directly to PLCs Note 72 Online connection enables using the following CX-Position ...
Page 94
Setting and Changing Communications Specifications On the project workspace, move the cursor on the PLC to which the applica- ble Position Control Unit has been registered and right-click it. Select Proper- ties from the menu. Change the setting, if needed, ...
Page 95
Setting and Changing Communications Specifications 1,2,3... For local network com- munications, set 0. Use the default setting normally. When commu- nications are estab- lished through 2 or more types of networks, use the shorter frame length Select the ...
Page 96
Downloading Data 4. Click the OK Button. The Add PLC Dialog Box will be displayed again. 5. Add an applicable Position Control Unit to PLC100. For details, see 3-3 6. Create data for the added Position Control Unit. This completes ...
Page 97
Uploading Data 5. When download is complete, Transfer successful; Write flash memory? will 6. Click the OK Button. If the Cancel Button is clicked, the downloaded data Note When using the modem connection, the connection is cut off once after ...
Page 98
Uploading Data 6-4-2 Automatic NC Searches 1,2,3... 4. Click the OK Button. When online, Position Control Units under a project’s specified PLC can be searched for automatically by uploading data from all the Position Control Units installed on the PLC ...
Page 99
Verifying Data 6-5 Verifying Data Use the following procedure to verify CX-Position data at the computer and Position Control Unit data. 1,2,3... 1. On the project tree, select the Position Control Unit for verification. 2. Select Online - Verify. 3. ...
Page 100
Verifying Data 5. The following window will be displayed when verification has been com- pleted. Click the Close Button to end verification. The following window will be displayed if there is a failure during the verifi- cation process. Click the ...
Page 101
Writing Data to Flash Memory 6-6 Writing Data to Flash Memory Use the following procedure to write all, or specified, data in the Position Con- trol Unit to flash memory. !Caution Back up the data to flash memory after transferring ...
Page 102
This section provides information about monitoring Position Control Units. The Position Control Unit’s current positions, error codes, and status are displayed on the NC Monitor. Monitor Units are also available, displaying sequence numbers and current positions for up to four ...
Page 103
Monitoring Position Control Units 7-1 Monitoring Position Control Units Use the following procedure to display Position Control Unit present positions, error codes, sequence numbers, and I/O status on the NC Monitor. 1,2,3... 1. On the project tree, select the Position ...
Page 104
Multiple Unit Monitoring 7-2 Multiple Unit Monitoring Use the following procedure to monitor the status four Position Control Units simultaneously. 1,2,3... 1. On the project tree, select an PLC or NC, and then select Online - Monitor ...
Page 105
Operating Memory Area Monitoring 7-3 Operating Memory Area Monitoring Use the following procedure to monitor the operating memory area (Special I/ O Unit words allocated in the CIO Area) allocated to the PLC. 1,2,3... 1. On the project tree, select ...
Page 106
Operating Data Area Monitoring 3. Select either Automatic or Manual to start monitoring. Automatic continues Note 1. The first word address depends on the setting in words m and m+1 of the 2. Refer to the Operation Manual for the ...
Page 107
Operating Data Area Monitoring 86 Section 7-4 ...
Page 108
This section describes the test run operations for each axis. 8-1 Test Run Settings ...
Page 109
Test Run Settings 8-1 Test Run Settings The following allocations are set in the test run settings. Displaying the JOG Operation Settings Window 1,2,3... 1. On the project tree, select the Position Control Unit to execute the test run. 2. ...
Page 110
Test Run Displaying the Test Run Window 1,2,3... 1. On the project tree, select the Position Control Unit to execute the test run. 2. Select Online - Test Run. The following warning dialog box will be dis- 3. The Test ...
Page 111
Test Run Executing JOG Operations Note 1,2,3... 1. Click the JOG Operation Tab. 2. Select the axis to be jogged the RUN signal allocation for the axis is set to Valid in the Test Run Set- 4. Enter ...
Page 112
Test Run 2. Select the axis for which to execute the direct operation the RUN signal allocation is set to Valid in the Test Run Settings Window 4. Enter the acceleration time, the deceleration time, the desired speed, ...
Page 113
Test Run 1,2,3... 1. Click the Origin Search Tab. 2. Select the axis for which to execute the origin search the RUN signal allocation is set to Valid in the Test Run Settings Window 4. Check the parameter ...
Page 114
This section describes the error counter reset output. 9-1 Error Counter Reset Output . . . . . . . . . . . . . . . . . . . . . . . . . . . ...
Page 115
Error Counter Reset Output 9-1 Error Counter Reset Output The Error Counter Reset Output Dialog Box can be used to turn the error counter reset output signal ON and OFF. Displaying the Error Counter Reset Output Window 1,2,3... 1. On ...
Page 116
Error Counter Reset Output ON/OFF Control of the Error Counter Reset Output Signal 1,2,3... 1. Click 2. Click Note If the axis is in busy status, ON/OFF control of error counter reset output sig- nal cannot be executed. of the ...
Page 117
Error Counter Reset Output 96 Section 9-1 ...
Page 118
This section provides information about printing data. 10-1 Printing Data . . . . . . . . . . . . . . . . . . . . . . . . . . . . . . ...
Page 119
Printing Data 10-1 Printing Data Use the following procedure to print all of the data or specific data. For Edit Sequence, a specified range of data numbers can be printed. 1,2,3... 1. On the project tree, select the data or ...
Page 120
Printing Data The following two tables represent print examples. • Acceleration/Deceleration Data No. X axis Y axis Accel. Decel. Accel. +1 1000 2000 10000 +2 2000 4000 12000 +3 3000 6000 14000 +4 4000 8000 16000 +5 5000 10000 18000 ...
Page 121
Printing Data 100 Section 10-1 ...
Page 122
This section provides information about Position Control Unit error log displays and troubleshooting. 11-1 Position Control Unit Error Logs . . . . . . . . . . . . . . . . . . . . . ...
Page 123
Position Control Unit Error Logs 11-1 Position Control Unit Error Logs 11-1-1 Overview A maximum of 20 Position Control Unit errors can be recorded and displayed. Errors thereafter will replace previous errors, starting with the least recent error. 11-1-2 To ...
Page 124
... The flash memory error data saved in flash memory is lost (OMRON maintenance data is lost possible that, while saving to flash memory, the Position Control Unit’s power supply was inter- rupted, there was noise, or there was an error in flash memory ...
Page 125
Position Control Unit Error Logs Group Name Initial speed Initial speed error Initial pulse designa- tion error Maximum Maximum speed speed error Acceleration/ Acceleration time deceleration error data Deceleration time error Acceleration/deceler- ation curve error Positioning monitor time error Origin ...
Page 126
Position Control Unit Error Logs Group Name Backlash com- Backlash compensa- pensation tion error Backlash compensa- tion speed error Software limits CW software limit error CCW software limit error Sensor inputs Emergency stop input CW limit stop CCW limit stop ...
Page 127
Position Control Unit Error Logs 11-1-4 Command Execution Check Data Checks for Data-writing Commands Item Name Initial speed Initial speed error Initial pulse designa- tion error Maximum Maximum speed speed error Acceleration/ Acceleration time deceleration error data Acceleration time error ...
Page 128
Position Control Unit Error Logs Item Name Origin search Origin detection (continued) method error Backlash Backlash compen- compensa- sation error tion Backlash compen- sation speed error Software lim- CW software limit its error CCW software limit error Zones Zone 0 ...
Page 129
Position Control Unit Error Logs Item Name Positioning Sequence data error 3000 sequences Dwell times Dwell time error 108 Code Cause One of the following errors occurred in to the positioning sequence: 3099 The completion code is not in the ...
Page 130
Position Control Unit Error Logs Initial Operation Error Checks and Checks During Operation Group Name Code Software CW software 5030 limits limit value CCW soft- 5031 ware limit value Origin Current posi- 5040 tion unknown Limit stop Stopped at 5060 ...
Page 131
Position Control Unit Error Logs Group Name Code Sensor Emergency 6000 inputs stop input CW limit stop 6100 CCW limit 6101 stop Origin No origin 6200 search proximity input signal No origin 6201 input signal Origin input 6202 signal error ...
Page 132
Position Control Unit Error Logs Group Name Code Origin Limit inputs in 6203 search both direc- tions Simulta- 6204 neous origin proximity and limit signals Limit input 6205 already being input Origin proxim- 6206 ity/origin reverse error Origin search 6207 ...
Page 133
Position Control Unit Error Logs Group Name Code Absolute Absolute 7000 movement movement command position error Absolute 7001 movement speed error Absolute 7002 movement acceleration time error Absolute 7003 movement deceleration time error Relative Relative 7100 movement movement command position ...
Page 134
Position Control Unit Error Logs Group Name Code JOG JOG speed 7500 error JOG acceler- 7501 ation time error JOG deceler- 7502 ation time error Multiple Multiple axis 8000 axis start start Cause The JOG speed exceeds ...
Page 135
Position Control Unit Error Logs Group Name Code Multiple Multiple axis 8000 axis start start Memory Sequence 8101 operation number error Speed error 8104 114 Cause One of the following commands Correct the ladder pro- was executed while the Data ...
Page 136
Position Control Unit Error Logs Group Name Code Teaching Teaching 8200 address error Teaching 8201 range error Data trans- Write transfer: 8310 fer number of words error Write transfer: 8311 source word error Write transfer: 8312 destination address error Read ...
Page 137
Position Control Unit Error Logs Group Name Code Intelligent IORD format 8700 Read/Write error IOWR format 8701 error Flash Flash mem- 9300 memory ory error 116 Cause One of the following errors Execute the instruc- occurred when the IORD instruc- ...
Page 138
Troubleshooting 11-2 Troubleshooting Error message: The communication error occurred. Yes Is monitoring possible? No Confirm that data is actually being written to Position Control Unit from ladder program. No Are the cables connected between the computer and the PLC? Yes ...
Page 139
Troubleshooting (Continued from previous page) Are Yes communications in progress with Programming Device using CX-Server? No Check the PLC connection settings again. 118 Check that communications settings are as follows (see 6-2 Setting and Changing Communications Specifications): • Check whether ...
Page 140
A manual revision code appears as a suffix to the catalog number on the front cover of the manual. The following table outlines the changes made to the manual during each revision. Page numbers refer to the previous version. Revision ...
Page 141
Revision code Date 03 November 2005 Writing style unified for certain aspects of the manual. 04 July 2006 05 June 2007 120 Revision History Revised content The following changes were made to update to version 2.1 and correct information in ...
Page 142
... Cancellation; Etc. Orders are not subject to rescheduling or cancellation unless Buyer indemnifies Omron against all related costs or expenses. 10. Force Majeure. Omron shall not be liable for any delay or failure in delivery resulting from causes beyond its control, including earthquakes, fires, floods, strikes or other labor disputes, shortage of labor or materials, accidents to machinery, acts of sabotage, riots, delay in or lack of transportation or the requirements of any government authority ...
Page 143
... Toronto, Ontario 416.286.6465 OMRON ON-LINE Global - www.omron.com USA - www.omron247.com Canada - www.omron.ca Brazil - www.omron.com.br Latin America - www.espanol.omron.com UNITED STATES To locate a Regional Sales Office, local Distributor or to obtain product information, call: 847.843.7900 MEXICO SALES OFFICES Mexico, D.F. 555.660.3144 Ciudad Juárez 656.623.7083 Monterrey, N.L 818.377.4281 Queré ...